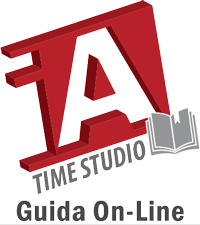1.5 Gestione Aree e Dispositivi
Con la nuova interfaccia dotata di Aree e Dispositivi è ora possibile un controllo degli accessi attuabile per intere zone, le quali, possono ospitare molteplici dispositivi.
Questo comporta una aumento della comodità nel caso di presenza di un elevato numero di dispositivi per il controllo accessi o di utenti.
Il potenziale maggiore di questa funzionalità è rappresentato dall’utilizzo del modulo Smart Sync (vedi paragrafo 3.5 Modulo Smart Sync ).
Per visualizzare l’interfaccia di gestione delle aree e dispositivi iAccess, cliccare sull’icona Dispositivi.

Questa interfaccia presenta l’elenco delle aree e dei dispositivi registrati. I dispositivi registrati su Time Studio, identificati con il nome a loro assegnato. Questi dispositivi compariranno sottoforma di icona colorata, la quale ne rappresenta anche lo stato, che può essere:
- Icona verde: dispositivo raggiungibile
- Icona arancione: dispositivo non raggiungibile (o impostato su Pendrive/USB Disk)
- Icona grigia: dispositivo disabilitato
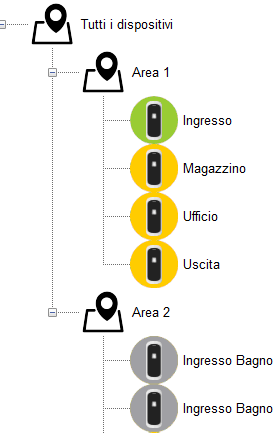
Nota: al primo avvio del programma, questa interfaccia sarà vuota
Registrazione di nuove aree e nuovi dispositivi
Sulla parte alta dello schermo sono presenti dei tasti rapidi per la creazione di una nuova area.
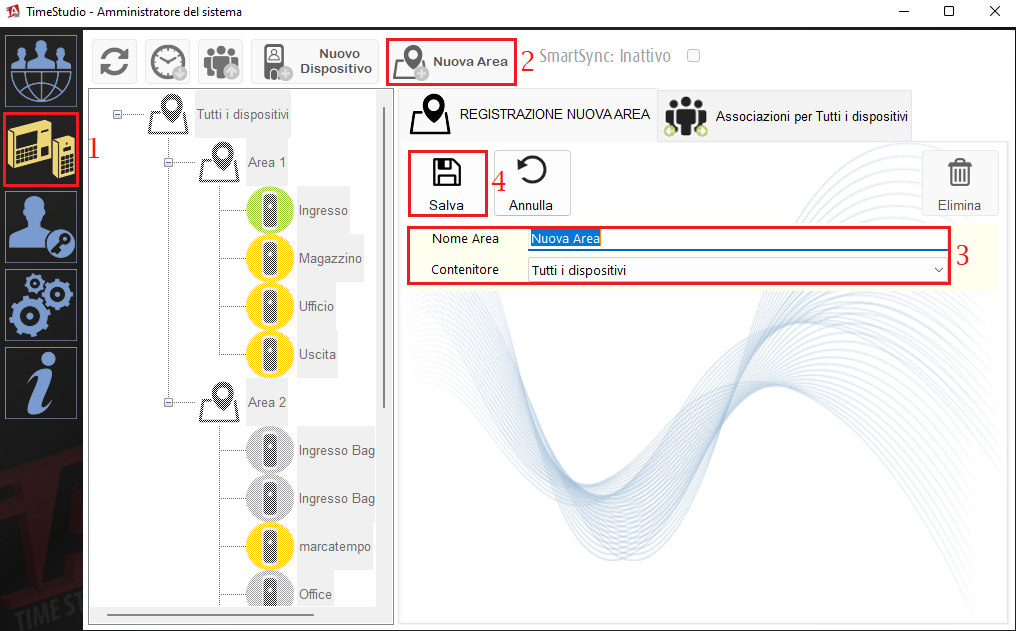
La creazione di una nuova istanza di area va definita secondo un Nome Area e Contenitore, all’interno del quale queste sarà contenuta.
Sulla parte alta dello schermo sono presenti dei tasti rapidi per la creazione di un nuovo dispositivo.
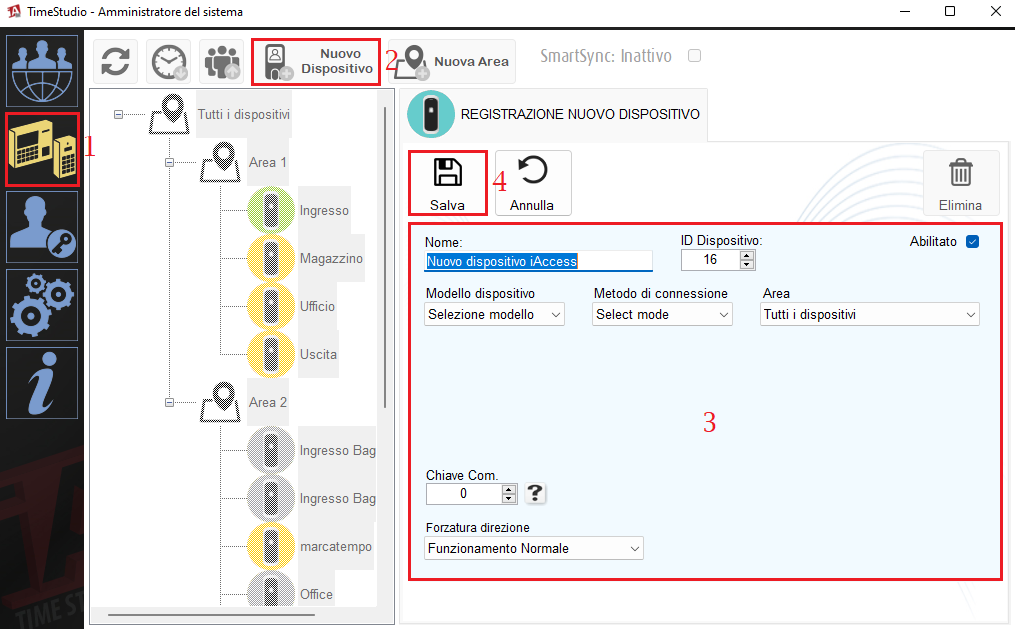
La creazione di una nuova istanza di dispositivo va definita secondo un Nome Dispositivo e ID, Modello, Metodo di connessione ed Area alla quale fa riferimento e dentro la quale questo sarà contenuto.
Una volta definiti i parametri, sia per aree che per dispositivi, premere il tasto salva per confermare.

Il dispositivo potrebbe avere una icona verde ma non rispondere come richiesto per tre possibili cause:
- Chiave di comunicazione tra software e dispositivo differente, dovrebbe essere 0 per entrambi.
- Connessione Port Fowarding non compiuta correttamente.
- Modello dispositivo differente.
Un altro tasto rapito presente in alto nella schermata è il tasto Aggiorna:
![]()
Tramite questo comando il software eseguirà un comando di Ping per interrogare i dispositivi abilitati. Se l’interrogazione va a buon fine, l’icona del dispositivo risulterà verde. In caso contrario, risulterà arancione.
Nota: lo stato dei terminali si auto aggiorna automaticamente ogni 30 secondi.
La sezione dispositivi comprende anche i comandi per lo Scarico delle Registrazioni o il Caricamento degli Utenti sulla parte in alto a sinistra dello schermo.
Il comando Scarico Rapido Registrazioni:
![]()
Questo pulsante avvia lo scarico da tutte le registrazioni/timbrature eseguita dagli utenti su tutti i dispositivi registrati sul software (ed abilitati), (vedi paragrafo 1.7 Gestione del dispositivo tramite Rete LAN/WiFi).
Il comando Caricamento Intelligente Utenti:
![]()
Questo pulsante avvia la sincronizzazione degli utenti, caricando ed aggiornando sui dispositivi iAccess tutti gli utenti registrati sul software Time Studio, (vedi paragrafo 1.9.1 Inizio dal software Time Studio).
Una volta terminata la registrazione del dispositivo, si potrà iniziare ad interagire con esso, accedendo ad i comandi avanzi, selezionandolo e premendo sul tasto Connetti.
![]()
Qualora non si dovesse più necessitare del dispositivo lo si potrà sempre eliminare, selezionandolo e premendo sul tasto Elimina.

Nota: per aziende con multi-postazione, solo una postazione per volta potrà collegarsi al dispositivo.
Vedere i seguenti sotto-articoli per più informazioni:
1.5.1 Registrazione di un dispositivo iAccess (serie i980 / i985 / xFace)
1.5.2 Registrazione di un dispositivo iAccess (serie M6 / M6-Pro)
1.5.3 M6 / M6-Pro: prima configurazione tramite USB
1.5.4 Registrazioni di un dispositivo iAccess (serie M3)
1.5.5 Registrazione di un dispositivo iAccess (serie M3-Pro / M4-Pro)