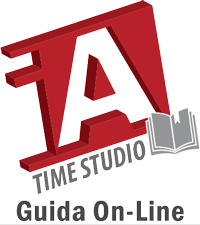1.9.1 Inizio dal software Time Studio
Registrazione di un nuovo utente su Time Studio
Questa procedura illustra come registrare un utente sul software Time Studio, descrivendo la funzione di ogni campo, e come trasferire le sue informazioni sui dispositivi iAccess.
Posizionarsi sulla finestra Utenti e Reparti

Per registrare un nuovo utente, cliccare sul pulsante Nuovo Utente![]()
Sulla parte destra dello schermo comparirà la scheda con le informazioni del nuovo utente, da compilare.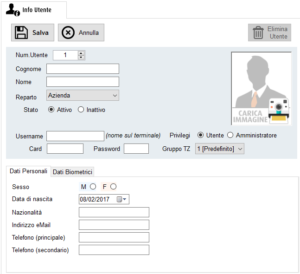
Descrizione dei campi:
Num. Utente: numero univoco dell’utente. Deve corrispondere al numero assegnato all’utente anche sui dispositivi. Si consiglia di non variare mai questo numero.
Cognome / Nome: campi descrittivi, utili per l’ordinamento alfabetico.
Reparto: reparto di appartenenza dell’utente.
Nota: l‘utente eredita lo schema organizzativo del reparto, inclusi gli orari di lavoro e le assenze pianificate per il reparto (vedi paragrafo 2.1 Organizzare il Calendario presenze / assenze).
Stato: specificare se l’utente è attivo o inattivo.
Nota: un utente inattivo non figuerà nei report presenza periodici
Username: nome visualizzato sul display dei marcatempo iAccess, al momento della marcatura
Nota: si intendono i dispositivi iAccess provvisti di display. Per applicare le variazioni anche sui dispositivi, sarà necessario sincronizzarli.
Privilegi: specifica se l’utente possiede o meno i privilegi di amministratore. L’utente amministratore ha accesso completo alle funzioni ed i menu dei dispositivi marcatempo iAccess. Un utente non amministratore potrà esclusivamente effettuare le marcature.
Card: numero di tessera o portachiavi associato all’utente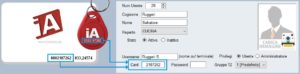
Nota: se variata o rimossa, è necessario sincronizzare i dispositivi perchè le modifiche abbiano effetto.
Password: password numerica associata all’utente
Nota: la procedura di accesso tramite password sui dispositivi iAccess generalmente consiste nell’identificare num utente > (tasto conferma) > password > (tasto conferma), ma potrebbe differire a seconda del modello in uso. Consultare il manuale specifico dell’hardware installato per conoscere la procedura esatta. Se la password viene variata o rimossa, è necessario sincronizzare i dispositivi perchè le modifiche abbiano effetto.
Gruppo TZ: gruppo TimeZone di assegnazione dell’utente. L’utente potrà effettuare l’accesso sui dispositivi iAccess esclusivamente negli orari impostati. Il Gruppo TZ 1 (predefinito) è sempre abilitato all’accesso del dispositivo.
Nota: ogni dispositivo iAccess potrebbe avere impostazioni TimeZone differenti.
Per la configurazione TimeZone dei dispositivi consultare i manuali specifici. Non tutti i dispositivi iAccess hanno questa funzione.
Dati Personali: informazioni descrittive dell’utente
Dati Biometrici: informazioni biometriche archiviate per l’utente. Queste informazioni si popolano automaticamente in seguito alla sincronizzazione con un dispositivo biometrico.
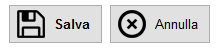
Per completare la registrazione, cliccare Salva.
Per annullare la registrazione, cliccare Annulla.
Sincronizzazione di un utente con i dispositivi iAccess
L’utente è stato creato sul PC, ma non sui dispositivi iAccess. Il dispostivo iAccess deve essere registrato correttamente e raggiungibile.
Per inviare le informazioni anche sui dispositivi, procedere come segue:
- Posizionarsi sulla finestra Dispositivi

- Metodo 1 (caricamento rapido): cliccare sull’icona Carico Intelligente Utenti

L’utente creato con le sue informazioni sarà caricato su tutti i dispositivi abilitati e raggiungibili dal software Time Studio. Questo pulsante avvia la sincronizzazione degli utenti, caricando ed aggiornando sui dispositivi iAccess tutti gli utenti registrati e le modifiche ad essi applicate sul software Time Studio. - Metodo 2 (caricamento manuale): selezionare il dispositivo dall’elenco e cliccare Connetti.
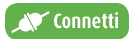
Se la connessione con il dispositivo va a buon fine, comparirà la finestra dei comandi per il dispositivo.
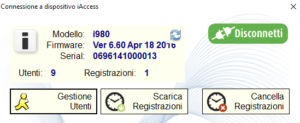
Cliccare su Gestione Utenti. Si aprirà la finestra di trasferimento utenti tra Dispositivo e PC.
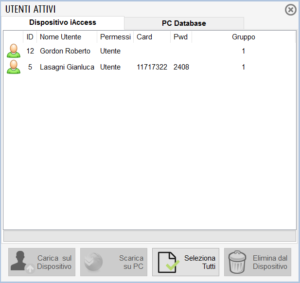
Posizionarsi sulla scheda PC Database, selezionare uno o più utenti da trasferire sul dispositivo, poi cliccare Carica sul Dispositivo (vedi immagine).
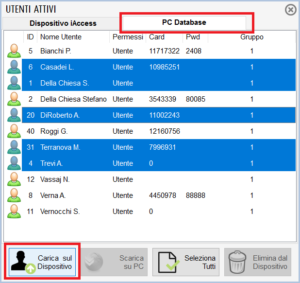
Riceverete un avviso di conferma dell’operazione conclusa con successo
L’utente creato potrà ora utilizzare il dispositivo iAccess.