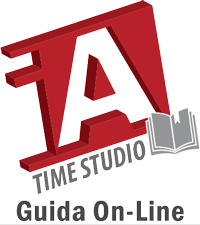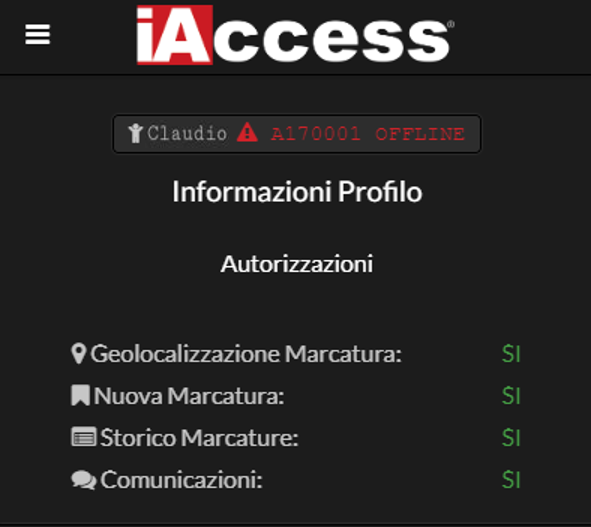3.3.3 Utente Cloud: come si usa?
L’utente Cloud ha due modi per accedere ai servizi iAccess® Cloud :
-
Metodo 1 – Accesso tramite link ricevuto per e-mail
Se alla creazione dell’utente Cloud è stata inviata l’email con le credenziali di accesso, su di essa è presente il link rapido.
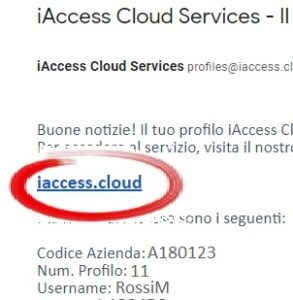
Cliccare sul link rapido per accedere al portale web iAccess® Cloud. Tramite questo link tutti i campi saranno precompilati, ad eccezione della password.
-
Metodo 2 – Accesso diretto tramite browser
Aprire un proprio browser internet, e digitare l’indirizzo iaccess.cloud direttamente nella pagina dell’indirizzo, senza passare dai motori di ricerca.

Login ed accesso alle funzioni Cloud con Layout da dispositivo mobile
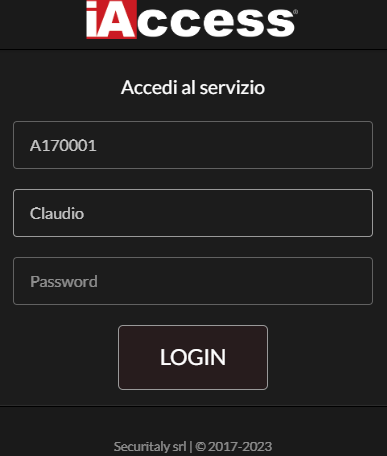
Se è la prima volta che si effettua l’accesso, è possibile che venga richiesta l’autorizzazione alla localizzazione da parte del sito. Per una geolocalizzazione corretta è necessario fornire l’autorizzazione.
Accedendo al portale di login tramite email (metodo 1) sarà necessario digitare esclusivamente la password, se invece è stato digitato manualmente l’indirizzo (metodo 2), tutti i campi saranno da compilare.
Per completare l’operazione di accesso compilare tutti i campi e cliccare Login.
Il mio profilo:
Come spiegato anche nel paragrafo 3.3.2 permarrà la scritta OFFLINE fino a quando non verrà aperta la sessione con il software TimeStudio ed attivata la sincronizzazione del cloud con questo PC. In quel caso, ricaricando la pagina web, si potrà verificare che lo stato della comunicazione commuterà nello stato ONLINE, oppure si può attendere l’aggiornamento automatico della pagina che avverrà ogni 10 secondi circa.
![]()
In ogni caso le marcature possono essere effettuate, tuttavia nel caso Offline non si potranno sincronizzare immediatamente dopo averle effettuate, ma lo faranno non appena sarà presente una sessione aperta con il TimeStudio.
Durante il permanere dello stato OFFLINE, nella sezione storico marcature rimane presente il seguente messaggio.
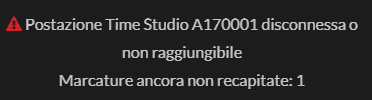
Menù di navigazione
Premendo il tasto in alto a sinistra con le tre linee orizzontali
![]()
Si aprirà il menù per la navigazione
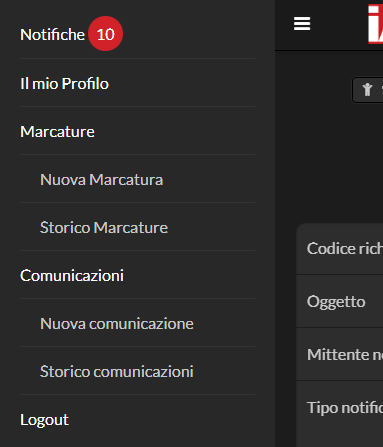
Si possono notare facilmente le notifiche qualora ci fossero.
Nuova Marcatura: come effettuare una marcatura cloud
Immediatamente dopo il login visualizzeremo la finestra Nuova Marcatura.
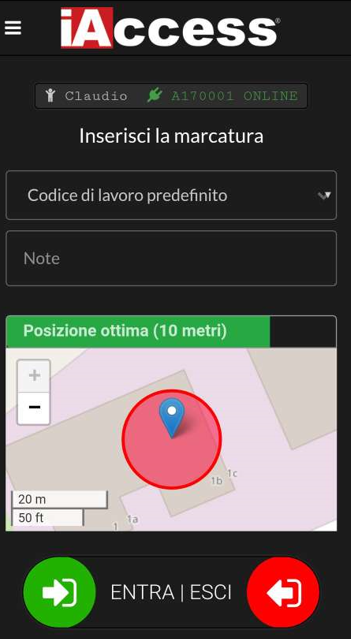
I campi compilabili dall’utente sono i seguenti:
- Codice di lavoro (opzionale) : elenco dei codici lavoro disponibili. Queste informazioni provengono da Time Studio, l’elenco dei codici lavoro si crea dall’area Impostazioni, scheda Codici Lavoro.
- Note (opzionale) : informazioni aggiuntive fornite dall’utente
La mappa non permette la navigazione.
La precisione della geolocalizzazione è visibile sopra alla mappa.
La qualità della posizione è influenzata da molti fattori, tra i quali potenza del segnale GPS, hardware in uso, etc., e viene aggiornata ogni 10 secondi.
É possibile selezionare un codice lavoro dal menù a tendina codice lavoro predefinito.
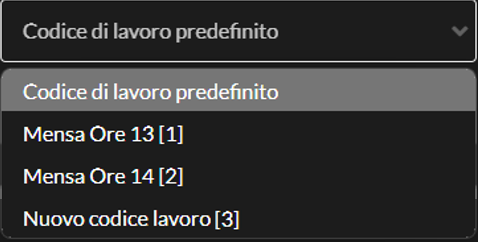
Per completare la registrazione della marcatura, scorrere uno dei due pulsanti ENTRA/ESCI nella direzione della freccia fino al raggiungimento della larghezza della barra.
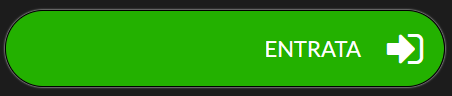
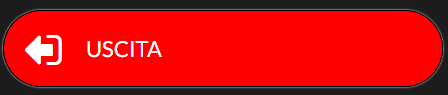
Nota bene: SmartAccess ADA utilizza un sistema di prevenzione della doppia marcatura, imponendo un tempo di 60 secondi tra due marcature consecutive. Questa funzionalità non è disattivabile e restituisce il seguente messaggio.
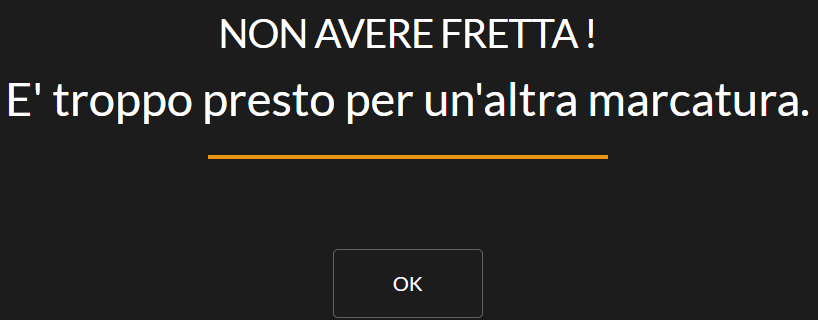
Storico Marcature: consultazione del proprio storico
Questa funzionalità richiede una vostra postazione TimeStudio attiva ed Online
Per visualizzare la finestra dello storico marcature, selezionare la voce Storico Marcature dal menù azioni
![]()
menu -> storico marcature
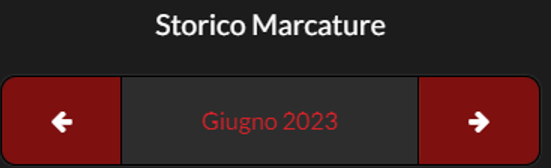
Si selezione il mese di vostro interesse. Per passare ad un altro periodo utilizzare le frecce di navigazione; si passerà immediatamente al mese precedente/successivo.
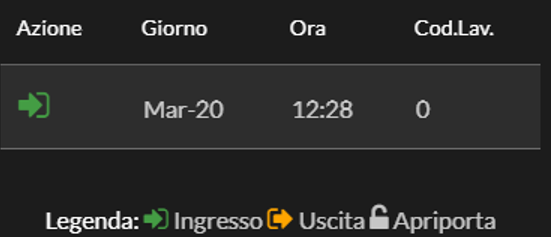
A seguire è presente l’elenco delle marcature effettuate. Questa pagina visualizzerà l’elenco delle marcature dell’utente (sia marcature reali che marcature cloud).
Questa operazione chiede e riceve le informazioni dal proprio Time Studio, è necessario quindi che sia attivo su una postazione e connesso ad internet.
Nota: questa sezione è in sola lettura; nessuna modifica può essere fatta alle marcature.
Nuova comunicazione:
Tra le nuove funzionalità dello SmartAccess ADA c’è anche quello di poter inviare una comunicazione alla azienda cui si fa parte, accedendo a:
![]()
menu -> nuova comunicazione

Nel primo menù a tendina si può selezionare la categoria assenza giustificata.
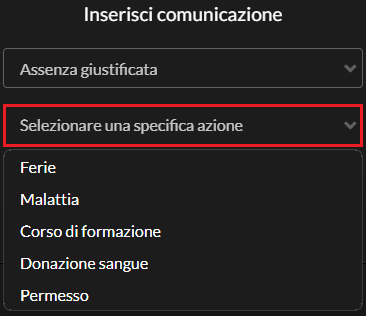
Comparirà quindi un nuovo menù a tendina che permette di selezionare l’azione specifica da voler comunicare all’azienda.
- Nel caso di Ferie e Permesso, otterremo un tipo di modulo molto simile da compilare ed inviare senza la possibilità di introdurre un allegato:

I questo modulo si può introdurre:
-
- Descrizione: dettagliata a parole.
- Validità: che può essere per giorni/ore per i permessi ma solo di giorni per le ferie.
- Durata: in ore nel caso si scegliesse il permesso
- Inizio: Data di inizio
- Durata (giorni): qualora fosse una condizione che si prolunga nel tempo per diversi giorni.
- Fine: Data di fine, che si modifica automaticamente modificando la Durata (giorni).
- Sigla: Si setta in automatico al momento della scelta della azione specifica.
Per completare l’operazione scorrere il tasto Invia nel verso della freccia.
Storico comunicazioni:
![]()
menu -> storico comunicazioni
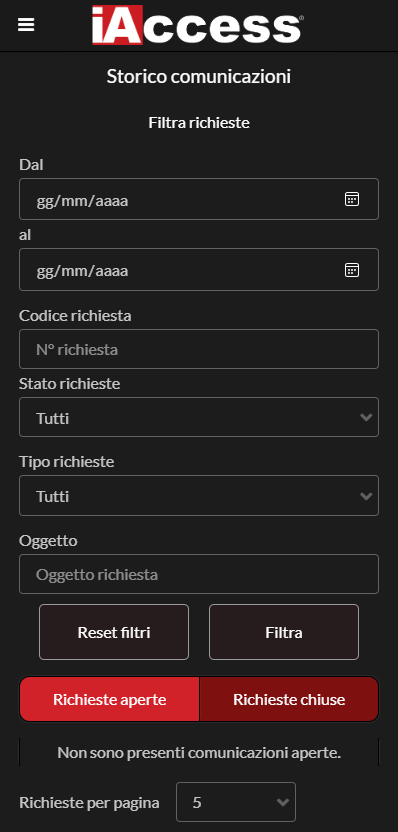
Qui abbiamo la sezione utente per la visualizzazione dello storico delle risposte alle proprie comunicazioni, da parte dell’azienda.
Possiamo usufruire di tutta una serie di filtri per ritrovare facilmente una comunicazione di nostro interesse e possiamo filtrare secondo diversi criteri:
- Per Data: Introducendo la data di inizio e di fine definendo un range temporale.
- Per Codice richiesta: Il quale essendo univoco restituirebbe la sola comunicazione di vostro interesse.
- Per Stato della richiesta: Dove si può scegliere tra Non gestita/accettata/rifiutata/annullata. Di default è impostato su tutti.
- Per Tipo di richiesta: Dove si può scegliere tra Comunicazioni/Ferie/Malattie/Corso di formazione/Donazione sangue/Permesso. Di default è impostato su tutti.
Tutti questi filtri possono essere relativi a comunicazioni Aperte o già Chiuse.
Si può scegliere anche di tagliare il totale delle richieste filtrate, in base al numero delle stesse che si è interessati a visualizzare, che può essere impostato su 5/10/25 oppure tutte.
Una volta scelto, basta premere sul pulsante Filtra.
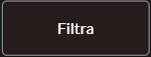
Oppure premere sul pulsante Reset filtri per azzerare tutta la configurazione dei filtri.
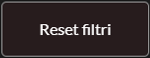
Se non ci sono nuove comunicazioni, questo viene comunicato in fondo alla pagina.