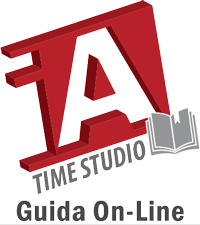3.3.4 Amministratore Cloud: come si usa?
Creazione di un utente Admin per TimeStudio ADA
Per prima cosa, è necessario raggiungere il portale direttamente dall’applicazione come segue:
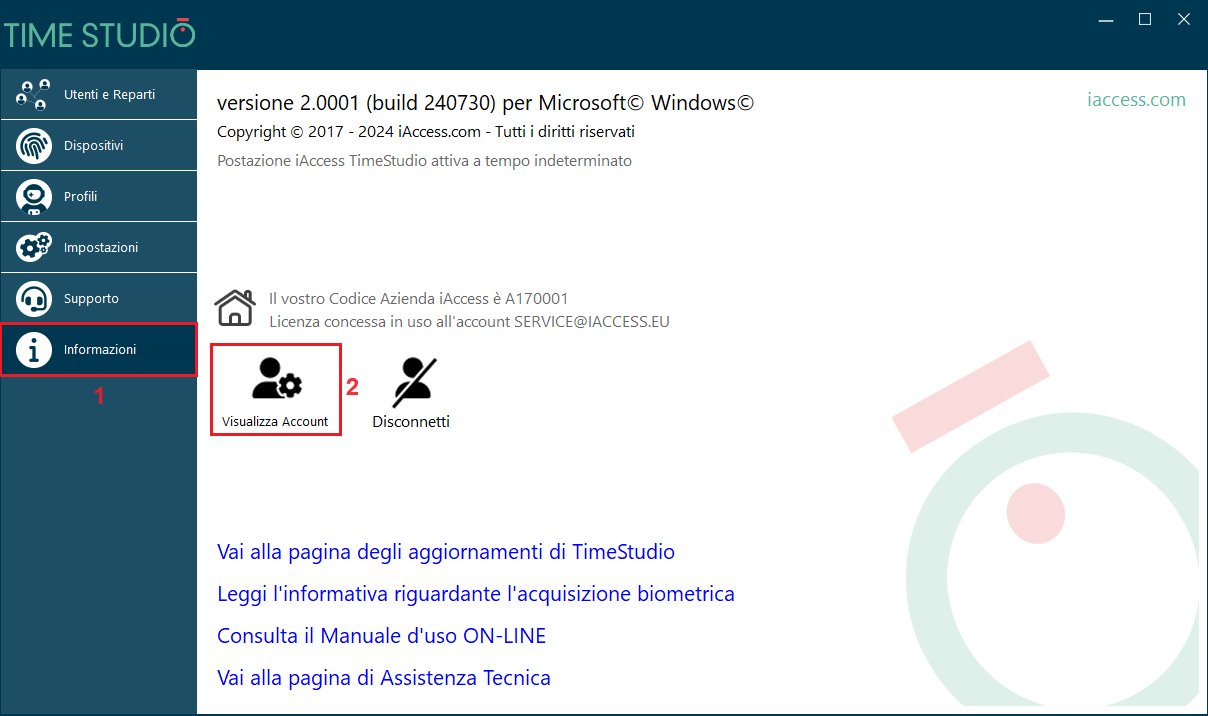
Una volta giunti fino a qua si dovrà attivare l’account già presente aggiungendo una password.
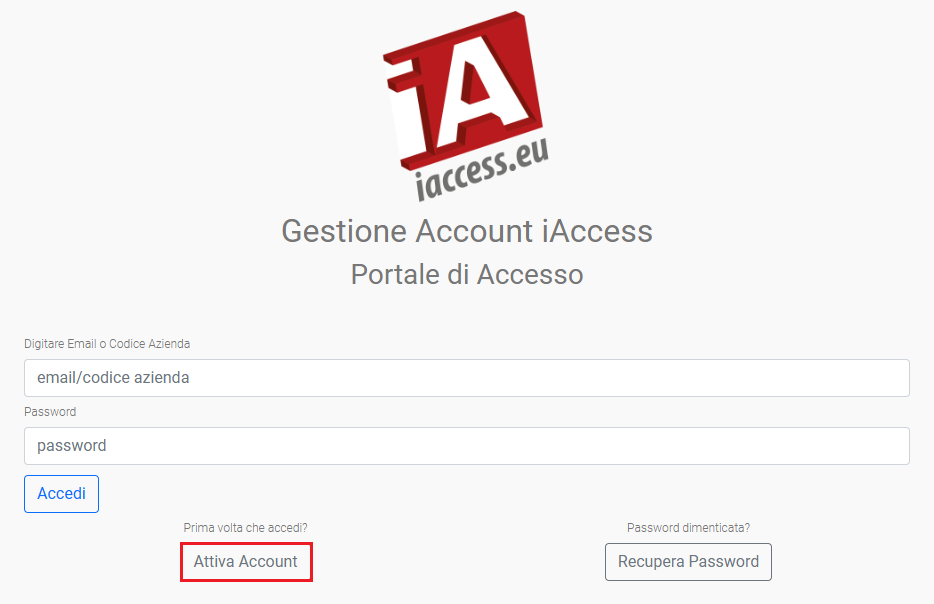
Una volta attivato il proprio account aziendale iAccess si deve raggiungere la pagina di login per il servizio TimeStudio ADA, dove ci si può loggare con le credenziali appena inserite per l’attivazione dell’account come Email/Codice Azienda e Password aggiungendo il Nome: admin.
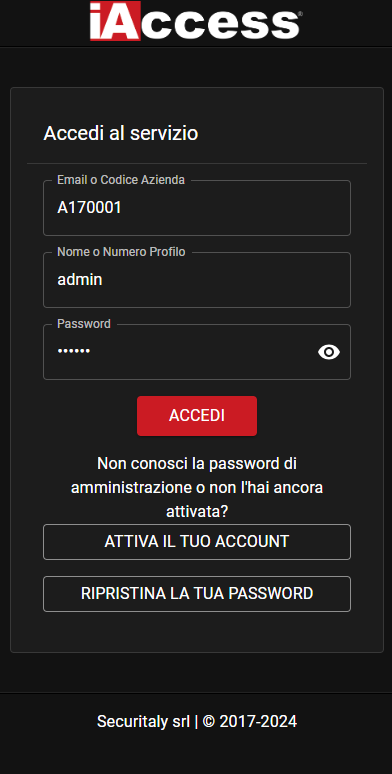
Effettuato il login, si aprirà la pagina seguente
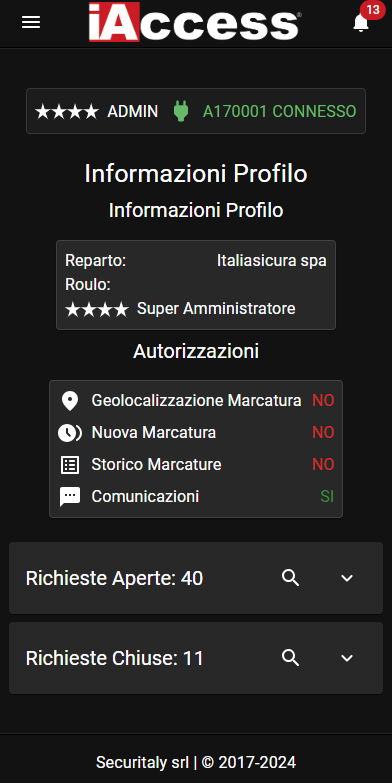
È importante ricordandosi sempre di aver attivato anche questa spunta sull’applicazione di TimeStudio presente in:
Impostazioni -> Moduli Aggiuntivi -> Moduli e Servizi.

Accesso alle funzioni Cloud per l’amministratore
Come spiegato anche nel paragrafo 3.3.2 permarrà la scritta DISCONNESSO fino a quando non verrà aperta la sessione con il software TimeStudio ed attivata la sincronizzazione del cloud con questo PC. In quel caso, ricaricando la pagina web, si potrà verificare che lo stato della comunicazione commuterà nello stato CONNESSO, oppure si può attendere l’aggiornamento automatico della pagina che avverrà ogni 10 secondi circa.

Note: A differenza dell’utente cloud non sono presenti le informazioni relative a geolocalizzazione e marcature.
Menù di navigazione e notifiche
Il menù di navigazione, nella versione desktop, sarà sempre presente e visibile in alto a destra.

Qui si potranno vedere le notifiche per nuove comunicazioni in arrivo ed effettuare nuove comunicazioni.
Spostando il puntatore del mouse sul tasto di notifiche si potrà vedere una anteprima veloce delle notifiche ancora non visualizzate.
Altrimenti cliccando su Visualizza tutte le notifiche si potrà vedere il resoconto nella versione estesa.
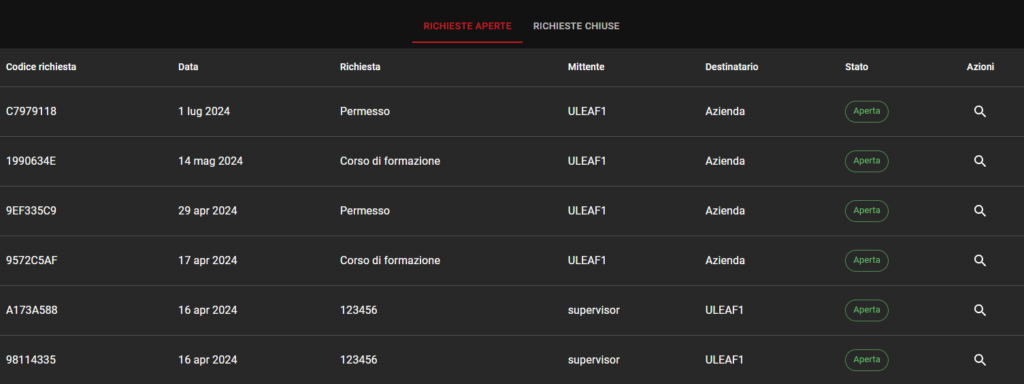
Premendo sul tasto laterale lente, con il puntatore del mouse, contrassegnato con il tasto

Si potrà estendere ulteriormente la richiesta, consultando la chat della conversazione con l’utente, nella quale si potrà proseguire con una risposta:
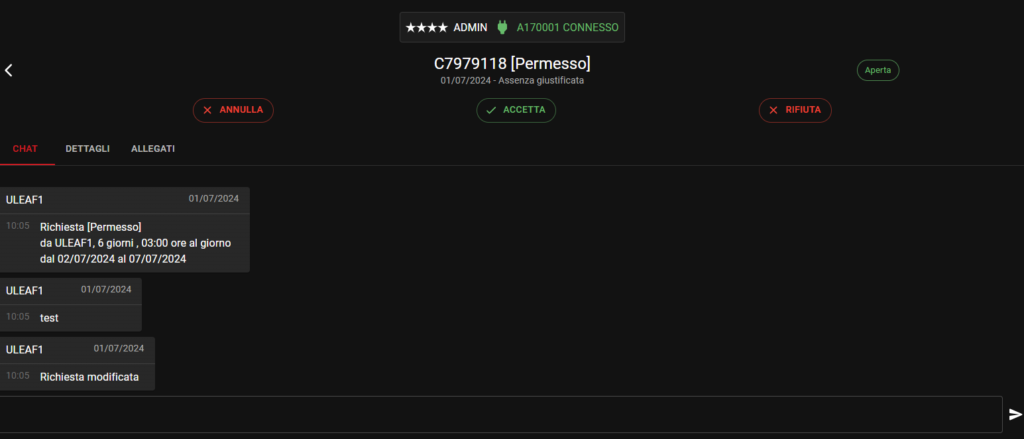
Oppure consultando i dettagli della richiesta:
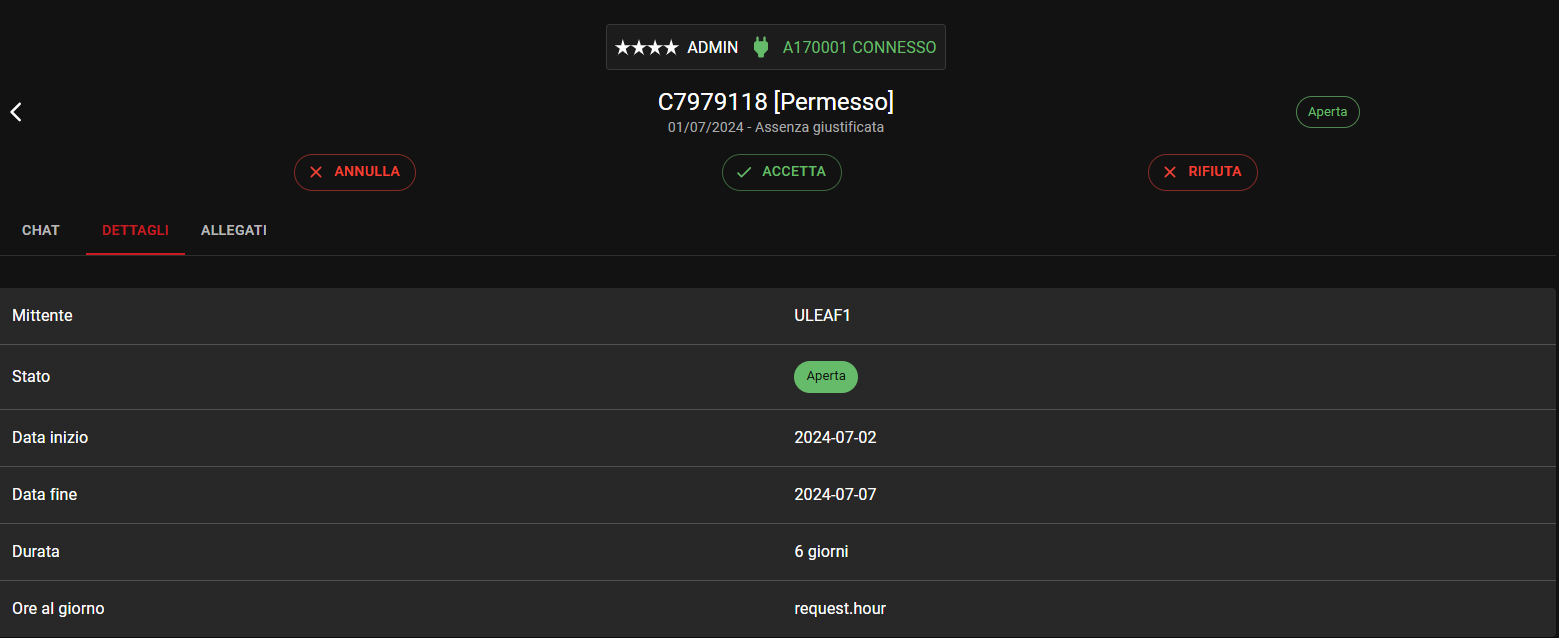
Ed alla fine si potrà decidere se accettare, annullare o rifiutare la richiesta.
Storico comunicazioni:
Tutto ciò è possibile consultarlo in un secondo momento grazie allo Storico Comunicazioni
Lo storico delle comunicazioni permette di visualizzare tutte le comunicazioni aperte o chiuse di tutti con la possibilità di navigarle ulteriormente qualora si verificasse la necessità di farlo.
Anche qua è possibile applicare diversi filtri, sulle comunicazioni sulla base di:
- Data di inizio e fine
- Codice univoco della richiesta
- Stato richieste: accettata/rifiutata/non gestita/annullata
- Tipo di richiesta: Comunicazioni/Ferie/Malattie/Corso di formazione/Donazione sangue/Permesso
- Utente: Tutti gli utenti, creati su TimeStudio come Profili remoti
- Oggetto
Selezionare se si desidera filtrare solo per richieste tutt’ora aperte o chiuse.
Ed infine premere su Filtra per ottenere l’elenco filtrato altrimenti su Reset filtri per annullare tutti i filtri.
In questa schermata si ha un resoconto dettagliato della specifica richiesta, con diverse informazioni associate tra cui:
- Tipo di richiesta: Comunicazioni/Ferie/Malattie/Corso di formazione/Donazione sangue/Permesso + altre causali abilitate al cloud da TimeStudio nella seguente sezione:
Menù -> Utenti e Reparti -> Calendario -> Pianificazione Assenze -> Gestione Causali: procedendo come da immagine sottostante. - Mittente: Profilo remoto di TimeStudio
- Allegati: Disponibili solo il caso di Comunicazioni/Malattie/Corso di formazione/Donazione sangue
- Stato della richiesta: Aperta/Chiusa
- Data d’inizio: in formato GG/MM/AAAA
- Data di fine: in formato GG/MM/AAAA
- Durata: In giorni o ore a seconda del tipo di richiesta
- Validità: Giorni/ore
- Messaggio: Eventuali note da parte del mittente.
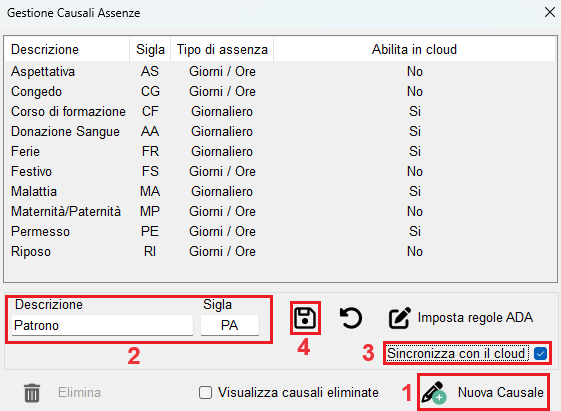
Impostazione regole ADA
Cliccano sulla singola causale di assenza ed a seguire su impostazione delle regola ADA come segue
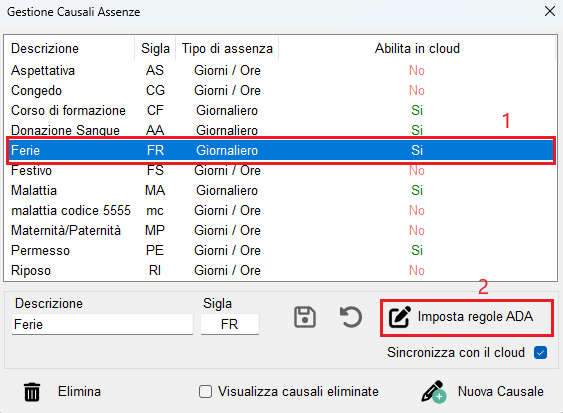
Si aprirà la seguente schermata:
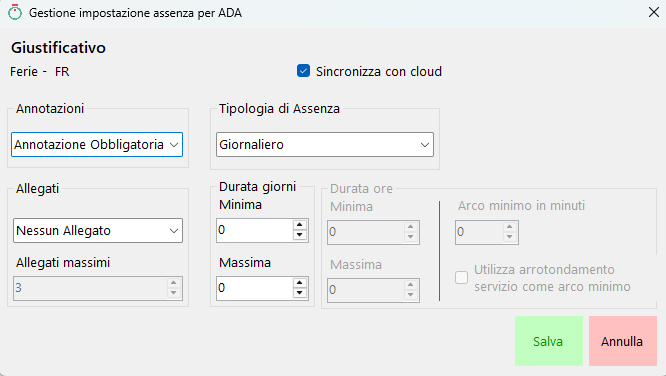
Dove per ogni causale di assenza si potrà scegliere per la facoltatività o l’obbligatorietà di introdurre una annotazione:
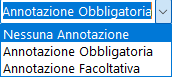
Si potrà scegliere la modalità di attuazione temporale della causale di assenza con durate minime e massime consentite:

È possibile introdurre anche un arco temporale minimo consentito in minuti, per quelle situazioni di permessi occasionali ed eccezionali e si può decidere selezionando l’opzione Utilizza arrotondamento servizio come arco minimo di applicare l’arrotondamento del servizione così come stabilito nelle regole di arrotondamento:

Si potrà consentire l’introduzione di allegati ed il loro numero massimo consentito:
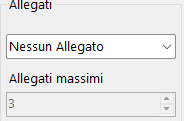
Premere Salva per salvare le impostazioni scelte oppure Annulla per retrocedere.
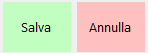
Nuova comunicazione:
Tra le nuove funzionalità dello TimeStudio ADA c’è anche quello di poter inviare una comunicazione, accedendo come segue.

Dal menù principale, ponendo senza cliccare il puntatore del mouse sul tasto Comunicazioni e cliccando successivamente sul tasto Nuova comunicazione che si mostra nel menù a tendina che si viene a creare come mostrato in figura, è possibile effettuare una nuova comunicazione aziendale ad un utente in cloud.

Dal primo menù a tendina si può selezionare l’unico tipo di comunicazione Comunicazione generica.
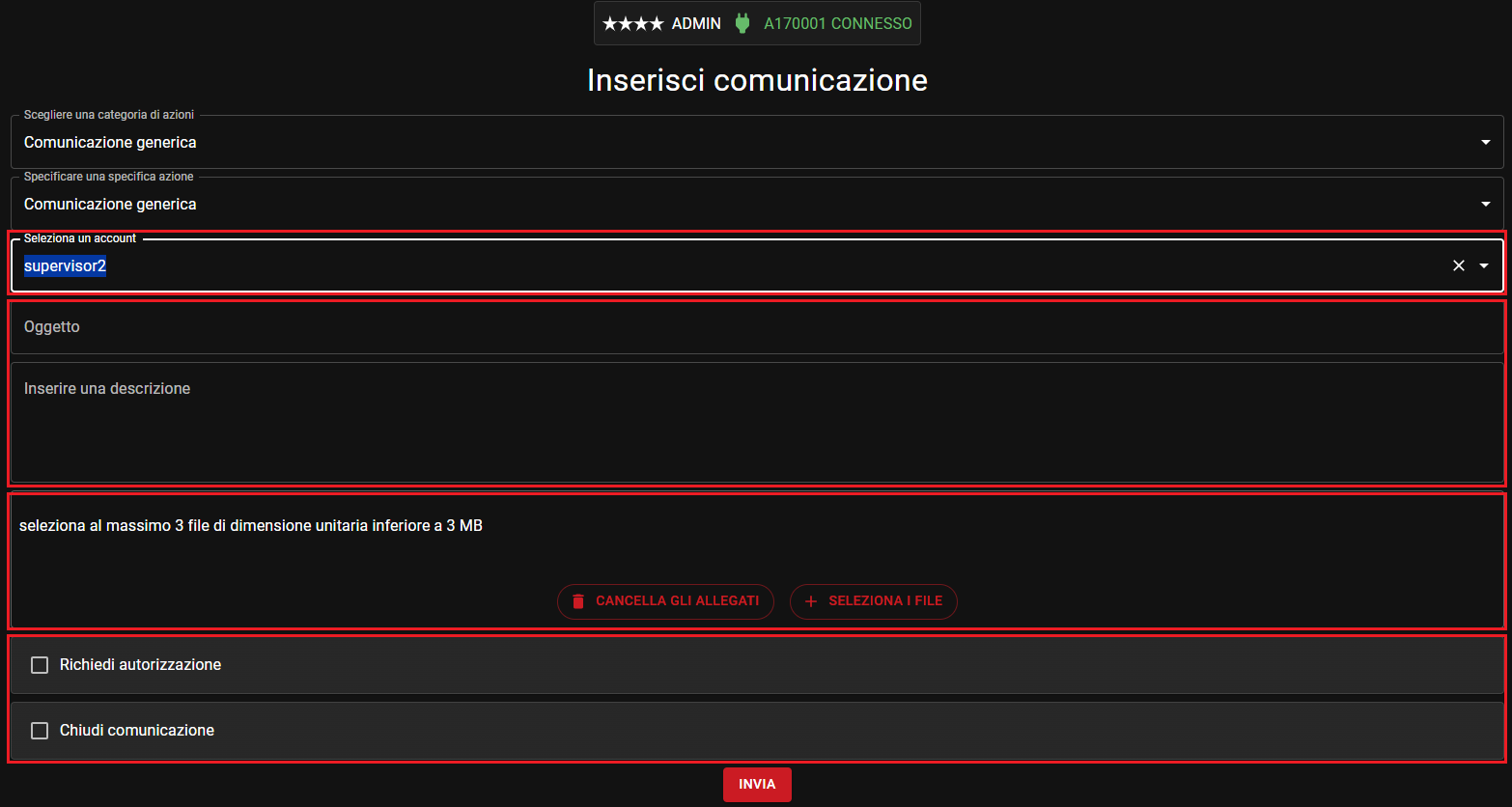
Dal secondo menù a tendina si può selezionare l’unico tipo di comunicazione Comunicazione.
Il terzo menù a tendina permette di scegliere a quale utente remoto inviare la comunicazione.
Si può inserire l’oggetto della richiesta, una descrizione più dettagliata, un eventuale allegato, qualora servisse, in più sono presenti due caselle spuntabili:
- Autorizzazione richiesta: Se spuntata è richiesta l’autorizzazione da parte dell’utente che deve ancora decidere se accettare o meno la proposta interna alla richiesta. La richiesta verrà chiusa successivamente.
- Comunicazione chiusa: Se spuntata, non c’è bisogno di autorizzazione da parte dell’utente ed in seguito all’invio, la richiesta viene chiusa automaticamente.
Per inoltrare la richiesta all’utente desiderato scorrere il tasto invia nel verso della freccia.