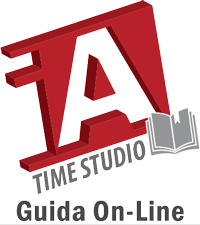6.2 VISITA Lite
Introduzione a Visita Lite
Visita Lite è una soluzione comoda e pratica per i problemi di gestione delle prenotazioni per la propria clientela ospite all’interno del proprio spazio di lavoro, il quale può variare dall’essere un immobile vero e proprio come ad esempio un albergo, oppure anche un ampio spazio aperto come per i giocatori di un campo da calcio, o anche l’accesso con sbarra di un camping turistico o di un parcheggio privato. Questo servizio garantisce: l’accesso e la gestione del backend, la generazione di QR-Code online ed offline, l’associazione e la completa gestione e trasmissione dei QR-Code in numero illimitato relativi a prodotti serie Q-Visio e serie ScanFACE direttamente da pagina Web. Consente le prenotazioni e la visualizzazione delle stesse e anche la consultazione dello storico accessi per dispositivi dotati di connettività di rete, oltre alla gestione di sedi, aree, con la possibilità di inserire un proprio logo aziendale.
Nota Bene: Questo prodotto digitale con licenza è a canone annuale è liberamente rinnovabile.
Visita Lite Prima Attivazione
Il nostro portale è raggiungibile tramite il link al VISITA il quale ti manderà sul nostro portale, ma il link più diretto che ti porterà nella landing page è il seguente WELCOME il quale ti manderà sulla seguente schermata.
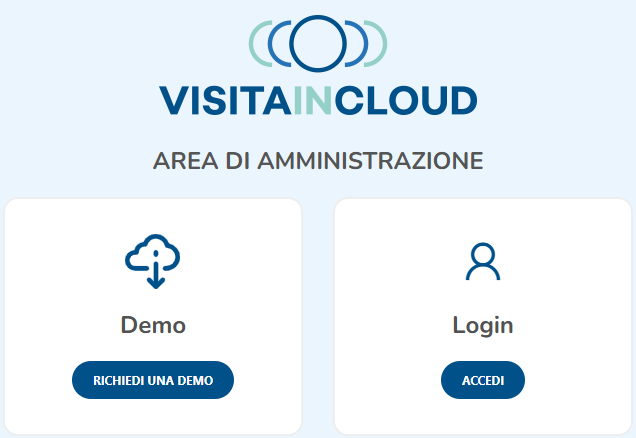
Qui potrai scegliere se accedere o testare una versione di prova del servizio compilando il seguente form ed effettuando una richiesta che verrà processata dall’operatore preposto
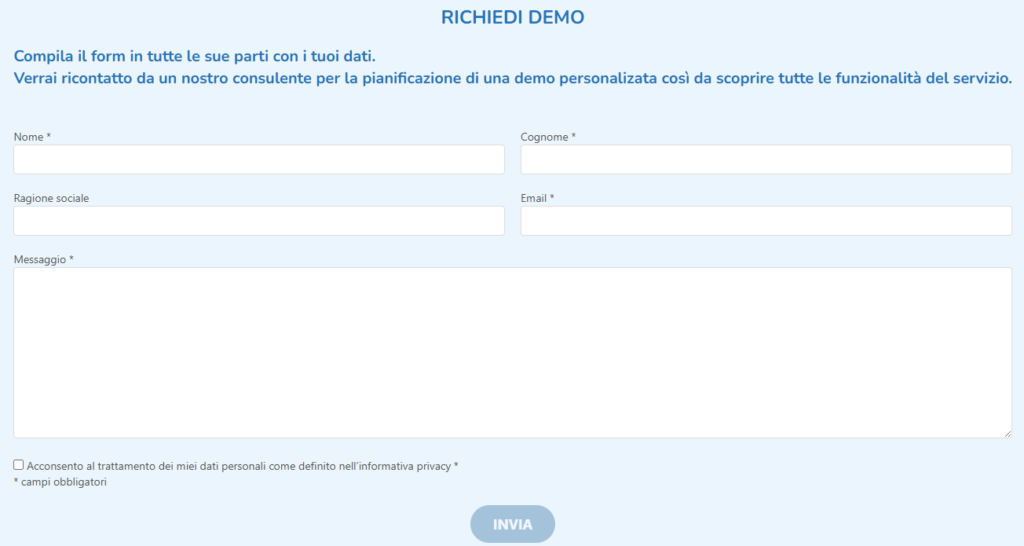
Mentre il link diretto al login è LOGIN dove ci si può loggare con le proprie credenziali oppure si può direttamente procedere con la registrazione se è la prima volta che si accede per poi effettuare l’accesso con le proprie credenziali appena create.
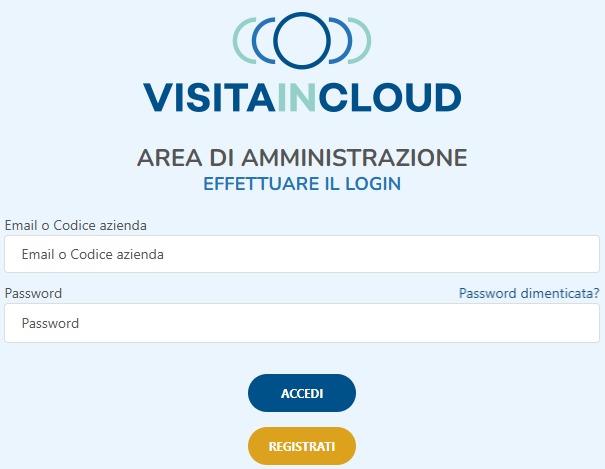

Una volta accessi, potrete andare (senza cliccare) su tasto A dove verranno visualizzate le informazioni generali dell’account.
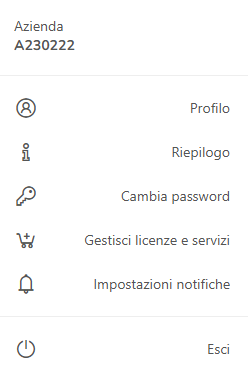
In alto verrà visualizzato il vostro codice azienda dell’account Visita.
- Profilo: Sarete rimandati alla parte di Sedi dell’account.
- Riepilogo: Visualizzazione dati account Visita.
- Cambia Password: Potrete cambiare la password del vostro account qualora non la ricordiate.
- Gestisci licenze e servizi: Rimanda ad una infografica che informa su quali siano i Moduli attivi sul vostro account, la Scadenza, la Quantità e le azioni possibili.
- Impostazioni Notifiche: Pannello per la gestione della visualizzazione delle notifiche per le prenotazioni.
- Esci: Per disconnettersi dal proprio account Visita.

In alto a destra è possibile scegliere di allargare la finestra a schermo intero.
Nota Bene: In questa versione di Visita non è possibile gestire la propria front page per effettuare delle prenotazioni manuali.
Configurazione dell’ambiente VISITA Lite
Creazione di una nuova sede
Come prima cosa è necessario abilitare una nuova Sede come segue, compilando i campi obbligatori.
Questa schermata è raggiungibile tramite:
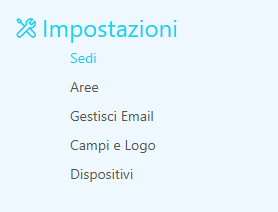
Impostazioni -> Sedi
Creare una nuova Sede

Una volta aggiunte le caratteristiche della sede, aggiungetela all’elenco delle sedi con il tasto +, dopodiché potrete contrassegnarla come sede Attivata.
Nota bene: dopo aver attivato la sede verrà visualizzato il nome della sede nell’angolo in alto a sinistra della pagina.
Creazione di una nuova area (Opzionale)
Dopo avere creato una Sede rappresentante la struttura cui facciamo riferimento, questa è anche possibile dividerla in più aree sottostanti. È quindi possibile abilitare una nuova Area come segue, compilando i campi seguenti. Questa schermata è raggiungibile tramite:
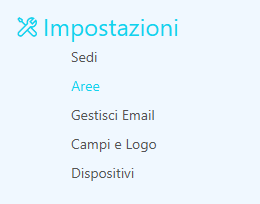
Impostazioni -> Aree
Giunti su questa schermata cliccate sul tasto Crea Area ed inserite le caratteristiche dell’area, aggiungetela e contrassegnatela come area Attivata.
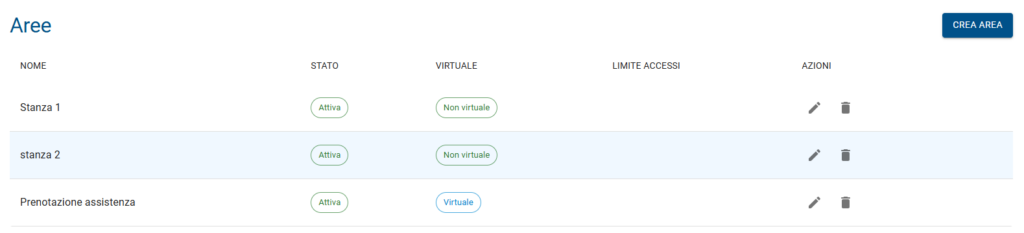
Una volta creata una nuova Area questa può essere cancellata cliccando l’icona del bidoncino o modificata cliccando l’icona della penna ed in tal caso comparirà il seguente banner:
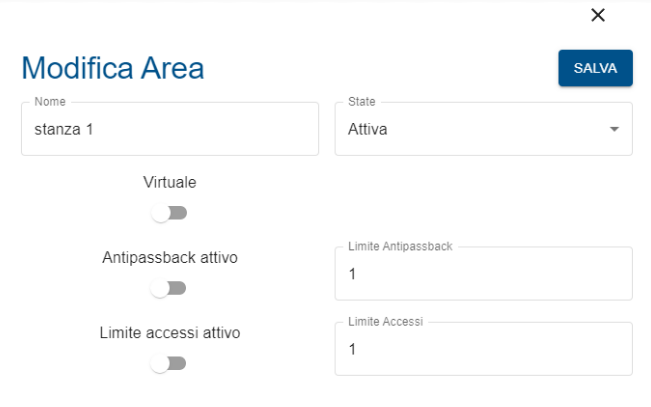
La spunta su Virtuale si intende per tutte quelle prenotazioni che non presentano un’area fisica ma appunto virtuale, come può essere la richiesta di prenotazione online oppure una richiesta di occupazione della camera per una eventuale manutenzione.
Nota Bene: Se un area è virtuale non manderà il QR-Code, questa è l’unica differenza rispetto alle aree non virtuali, un esempio sono delle eventuali Tele-Assistenze oppure è utile nel momento in cui qualcuno si volesse salvare qualcosa come un calendario.
L’Antipassback funziona solo se sull’area sono selezionati un dispositivo di entrata e uno di uscita (c’è la modalità nella configurazione dei dispositivi) e serve ad avere un conteggio delle persone massime che sono entrate e non ancora uscite. Quando una persona esce un altra potrà entrare con lo stesso QR-Code.
Nota Bene: Le funzionalità di antipassback e limiti accessi valgono solo per i dispostivi online, per i dispostivi offline vale il limite impostato sulla prenotazione o, se impostato su Default, il minimo tra i limiti di accessi impostati nella configurazione dei dispositivi (prossima sezione).
Abbinamento del dispositivo con sede/aree
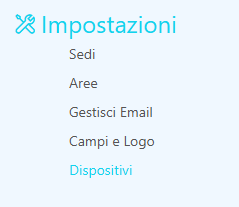
Impostazioni -> Dispositivi
Per registrare un nuovo dispositivo sarà necessario introdurre il codice seriale / matricola del dispositivo e premere su REGISTRA.
Nota Bene: Il suddetto codice sarà presente nell’etichetta nel retro del dispositivo oppure nell’etichetta presente sulla scatola nella forma: S\N: xxxxxxxxxxxxxx. Per coloro che stanno effettuando la migrazione dal servizio WebQR Cloud, una volta loggati dovrebbero già avere a disposizione il proprio parco dispositivi configurato.
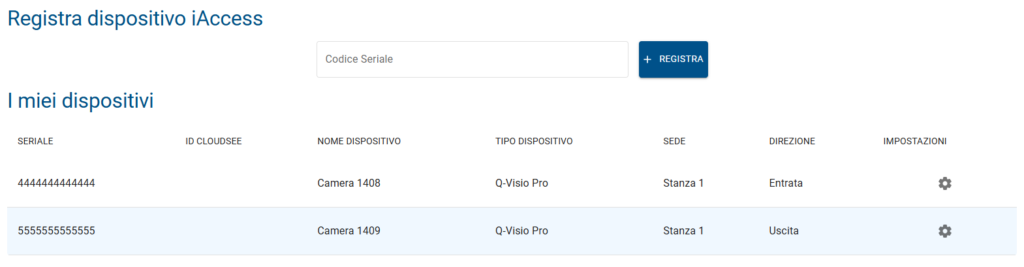
Una volta registrato ogni singolo dispositivo potrà essere associato ad una Sede/Area a seconda della funzione che dovrà svolgere, per esempio in questo caso si è immaginato di avere un dispositivo associato alla Sede e quindi all’intero edificio e due ulteriori dispositivi dedicati all’ingresso ed all’uscita di due Aree dedicate a delle stanze.
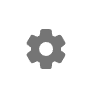
Premendo sul tasto dell’ingranaggio, a fine riga, troveremo altre impostazioni settabili, tra cui le impostazioni per la configurazione del relè e le impostazioni delle TimeZone nel caso che migriate il dispositivo da offline a online.
Nota Bene: I Q-Visio e Q-Visio Pro sono dei dispositivi offline, solo dispostivi come Q-Visio Pro Aggiornati o Q-Visio Cloud/XP dispongono della funzionalità online.
Se i vostri dispositivi non supportano l’online, verificate che i questi siano abbinati ad una sede e settati in modalità offline.
Nota Bene: Senza impostare la sede e il dispositivo settato come offline, i QR generati non saranno accettati dal dispositivo. Vedi immagine sottostante.
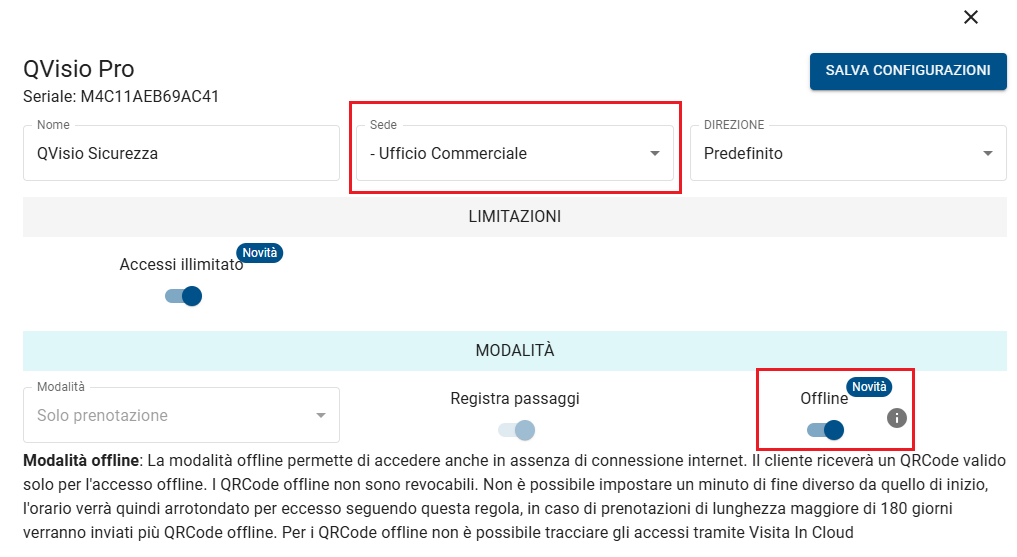
Nuova Funzionalità per dispostivi online
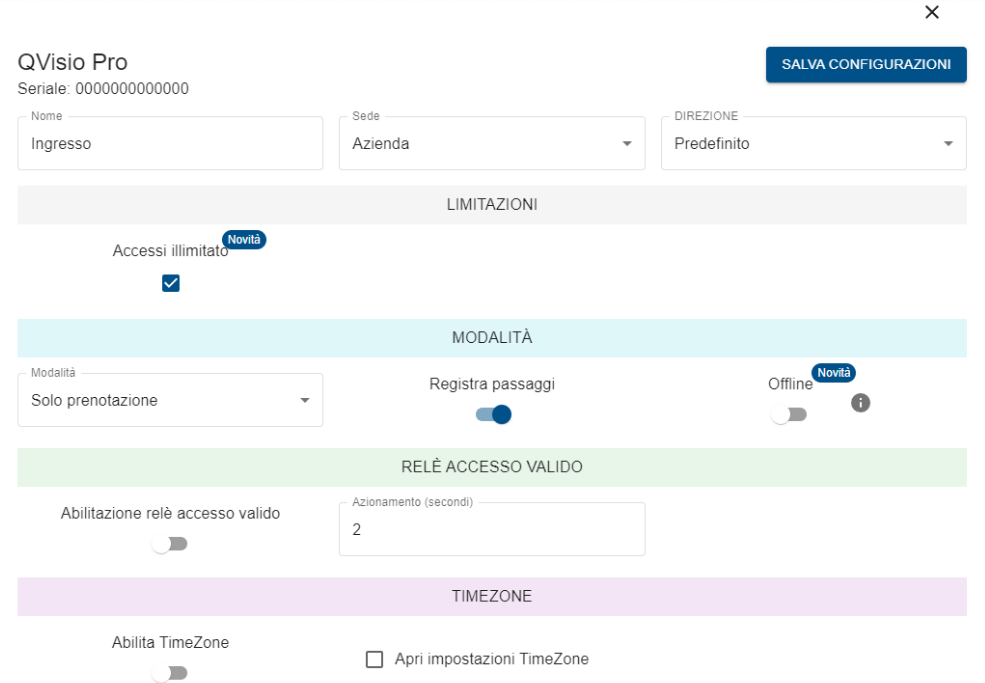
Se metteremo la spunta sulla flag “Apri impostazioni TimeZone” comparirà il seguente banner per la configurazione:
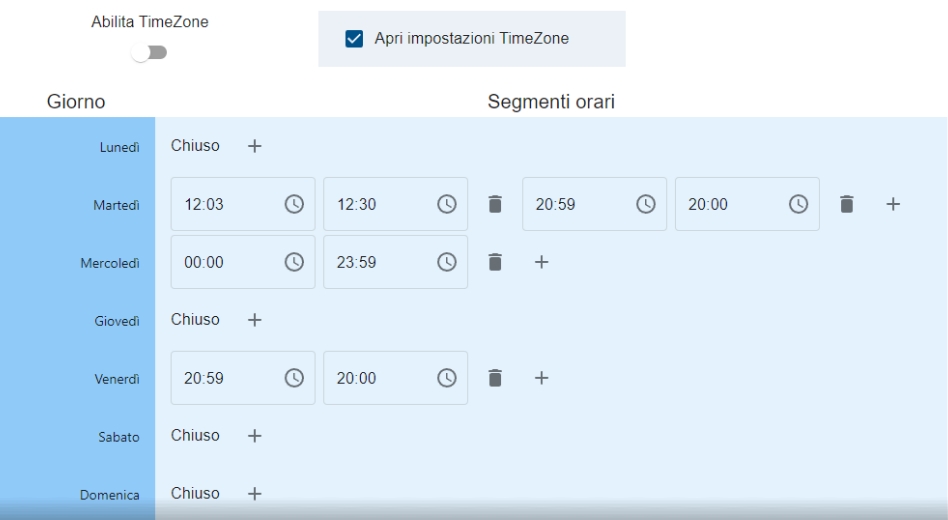
Mentre il tasto “Abilita TimeZone” attiverà tale configurazione e la renderà attiva sul dispositivo accettando le prenotazioni in quella determinata fascia oraria e per i giorni indicati.
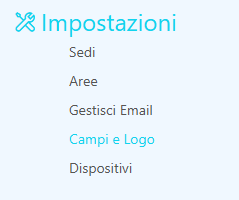
Impostazioni -> Campi e Logo
- Logo e Sede
In questa pagina il gestore dell’account potrà decidere di inserire un proprio logo caratteristico di riconoscimento che verrà stampato sul QR code.
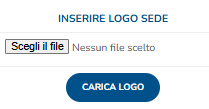
- Scegli la dimensione del QR code
Si può scegliere la dimensione del QR Code visualizzato nel biglietto cartaceo o per email.
Nota Bene: Attenzione: se è selezionata la dimensione ‘grande’, le note del QRCode non saranno visibili.
- Gestione Campi
Nella sezione Gestione Campi si troveranno dei campi preimpostati ed usati nel servizio (nome e cognome vengono impostati nell’email) in fase di creazione di una prenotazione. I campi sono considerabili come opzionali e si possono quindi saltare, noi però vi consigliamo di guardare questa sezione e scegliere i campi che volete, disabilitando quelli che non volete che vengano più proposti nella fase di creazione prenotazione. Se desiderate impostare altri campi per uso personale potete tramite il +.
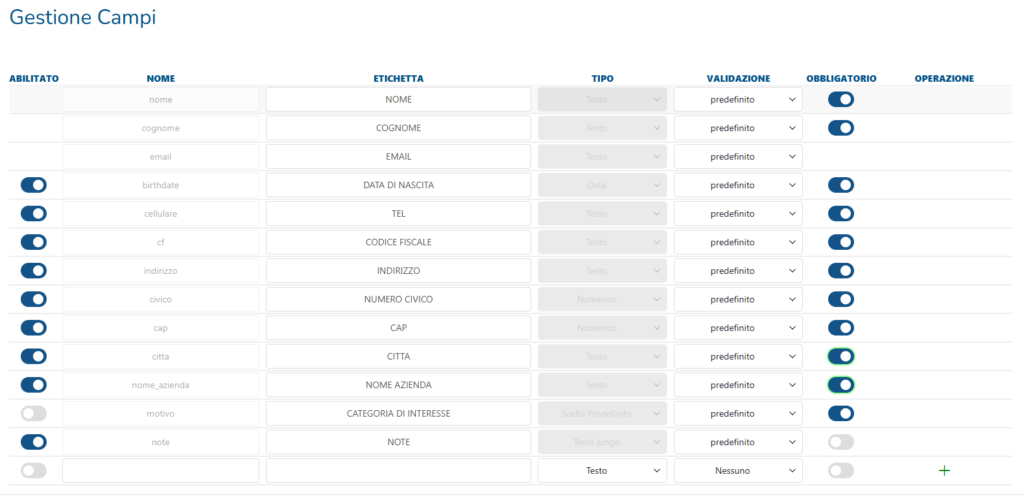
Effettuare una prenotazione
Quando volete registrare un nuovo visitatore, dovrete recarvi su:
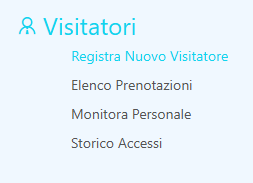
Visitatori -> Registra nuovo visitatore
In questa sezione si potrà effettuare una nuova prenotazione manuale, dove verranno mostrati i campi precedentemente impostati come richiesti per l’effettuazione della prenotazione.
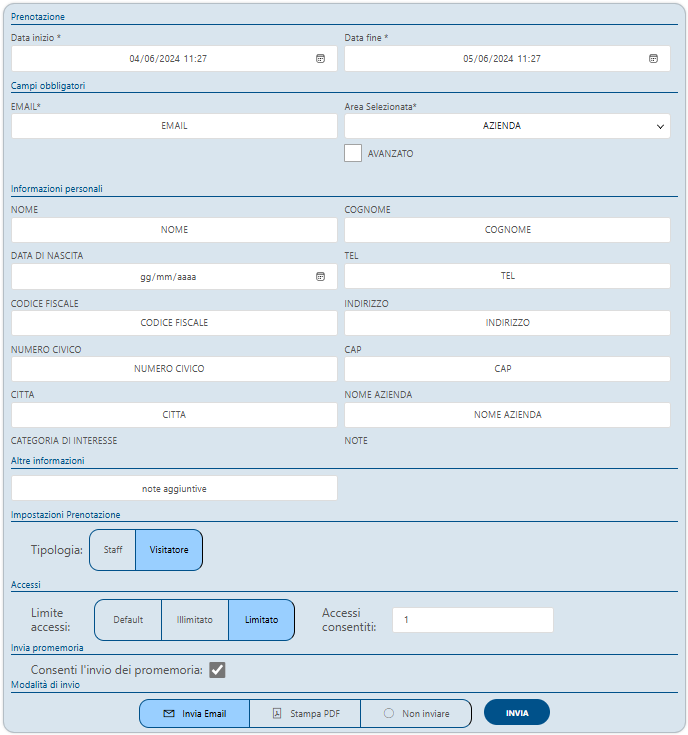
Per quanto riguarda il Limite accessi, se questo è impostato su Default il dato del limite di accessi viene acquisito da quelle che sono le impostazione preimpostate per dispositivi ed aree (solo dispositivi se il dispositivo è offline), mentre se si imposta il limite su Illimitato non ci sarà un numero limite di accessi e se si setta su Limitato qualsiasi valore presente su dispositivi ed aree verrà surclassato dal valore introdotto nel campo Accessi consentiti che comparirà subito dopo alla selezione del limite.
Premendo sulla spunta Avanzate, a seconda di quello che sarà il target della prenotazione inserito nel campo Area Selezionata* si attiverà la validità anche per il/i dispositivo/i associato/i.
Se nel campo verrà selezionata una specifica Area rappresentante per esempio una stanza di hotel, il quale rappresenta la Sede, automaticamente si attiverà la validità anche per il dispositivo presente all’ingresso principale della struttura alberghiera.
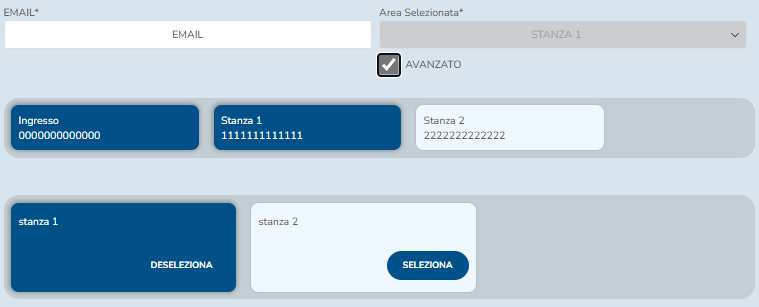
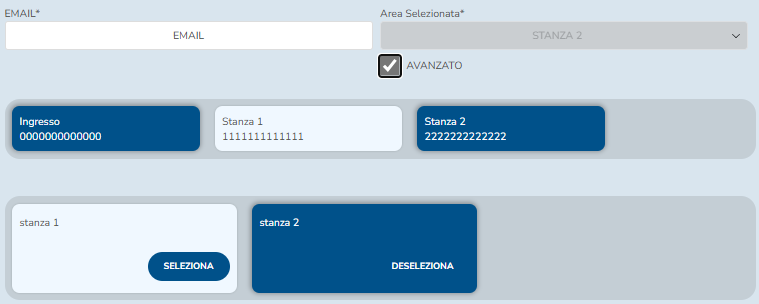
Gestione delle Prenotazioni
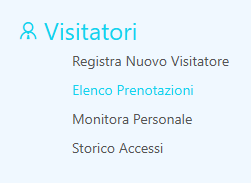
Visitatori -> Elenco Prenotazioni
In questa sezione si potrà avere un riassunto tabellare di quelle che sono state le prenotazioni ricevute fino a quel momento e ci si aiutare con l’uso degli appositi filtri per restringere il campo di ricerca, premendo poi su Aggiorna Elenco.


Una volta elaborata la richiesta questa può comunque essere visionata, in modo che si apra un ulteriore sottopannello, che presenta diverse opzioni
- Campi Prenotazioni
Dove si potrà visionare i dati inseriti dall’utente ed eventualmente modificare la Data e L’ora della richiesta.
- Allegati
Dove si potrà visionare l’eventuale presenza di allegati da parte dell’utilizzatore.
- Promemoria
Dove si potrà schedulare un promemoria per l’utente ad una certa Data e Ora precedenti all’orario della prenotazione.
- Dispositivi Abilitati
Dove si potrà visionare a quali Dispositivi e quindi Sedi/Aree l’utente avrà accesso per mezzo della prenotazione.

Si potrà visualizzare l’eventuale storico degli accessi della richiesta, se ce ne sono, mediante il seguente sottopannello.


Si potrà in questo modo Inviare la prenotazione all’email del cliente.


Si potrà registrare un ingresso manualmente per mezzo del seguente pannello.
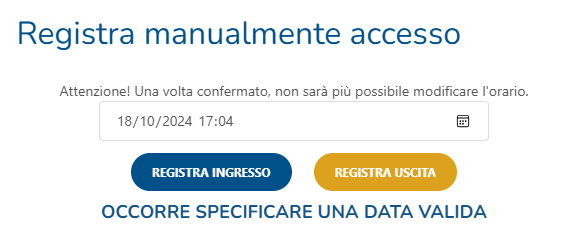
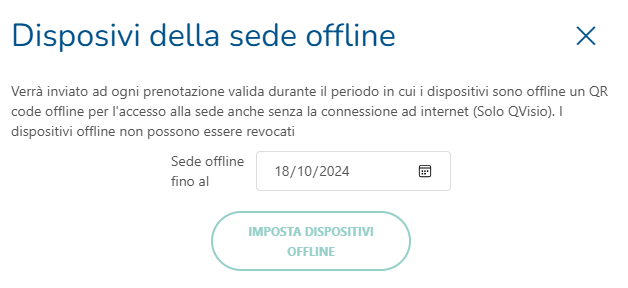
Come ultima cosa per questa sezione sarà possibile impostare la sede come Offline. Il ché farà in modo che per tutta la durata della permanenza in offline della sede specificata, i QR Code delle prenotazioni valide effettuate durante suddetto periodo, verranno inviate per mezzo email agli utilizzatori come QR Code Offline. Disponibili quindi all’accesso alla sede anche in assenza di connessione Internet e NON modificabili.
Monitora Personale
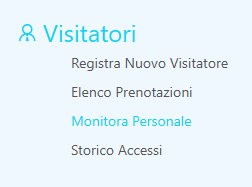
Visitatori -> Monitora Personale
In questa sezione si potrà avere un riassunto tabellare di quelle che sono le occupazioni da parte del proprio personale, le quali assumono la stessa forma dell’elenco prenotazioni ma non occupano il posto delle prenotazioni perché hanno differenti scopi.
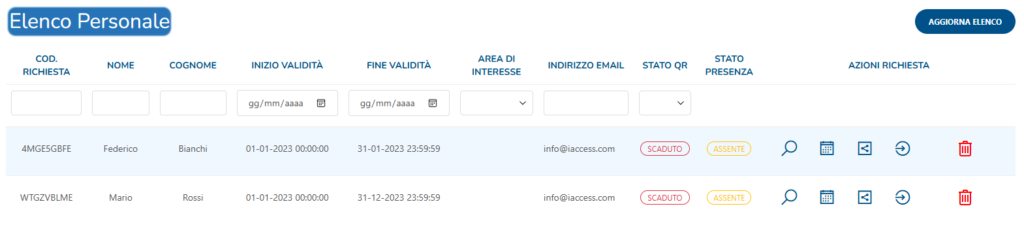
Storico Accessi
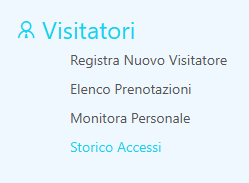
Visitatori -> Storico Accessi
In questa sezione sarà possibile visionare sempre in forma tabellare lo storico accessi di un determinato utente Tester come segue:
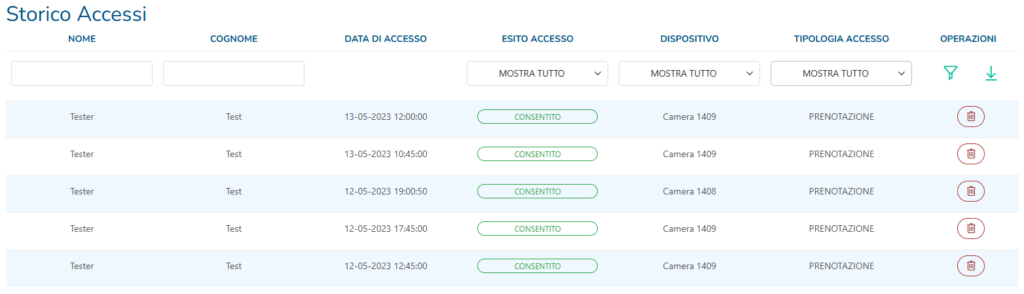
Il software dispone della possibilità di assegnare il QR Code come staff o visitatore semplicemente suddividendo le vostre gestione in due schermate separate.
Statistiche
Accessi Mensili
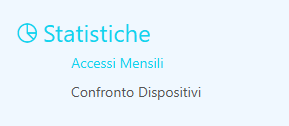
Statistiche -> Accessi Mensili
In questa sezione viene mostrato un grafico ad istogramma, avente nelle ascisse lo scaglione temporale suddiviso in mensilità e sulle ordinate il numero di visite che a loro volta possono essere ulteriormente suddivise sulla base delle diverse causali, rappresentate con diversi colori nella legenda in alto.
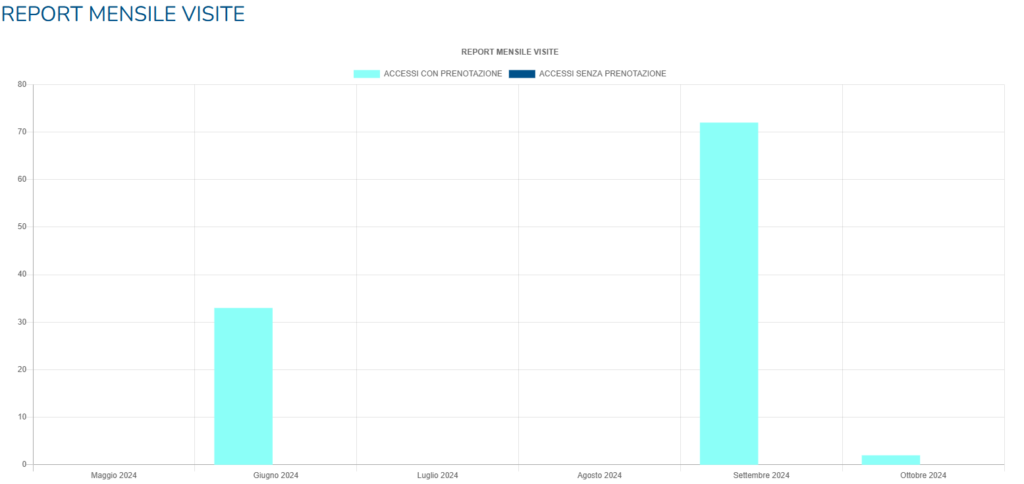
Confronto Dispositivi
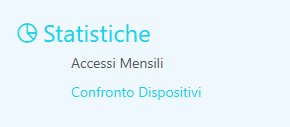
Statistiche -> Confronto Dispositivi
Un’altra informazione utile rappresentata da questo grafico è un grafico a torta rappresentante il numero di accessi che vengono effettuati su ogni dispositivo, dimostrando quale tra i tanti è il più utilizzato.
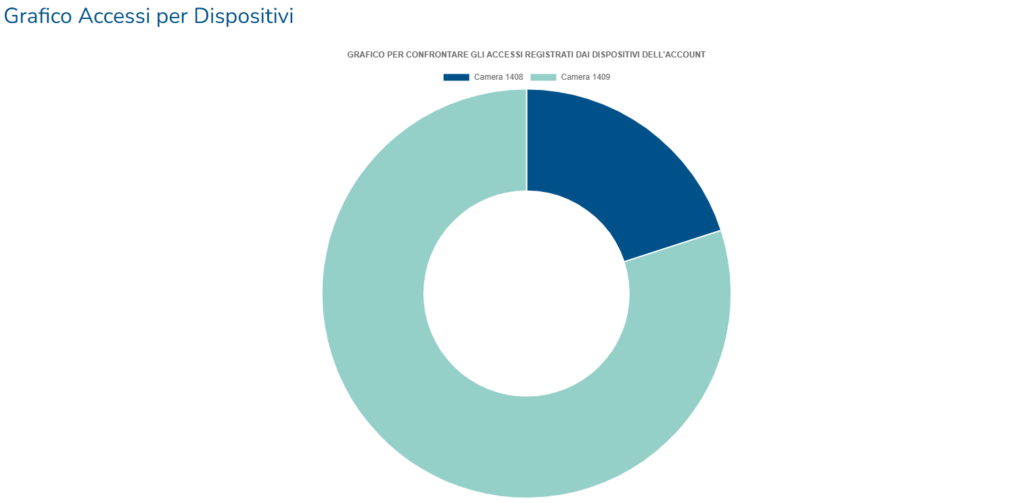
Domande Utili
È possibile passare da un dispositivo offline (Solo Q-Visio Pro) a un dispositivo online?
Sì, due diverse modalità possibili:
UPGRADE DA REMOTO
Il dispositivo dovrà essere già connesso via cavo di rete LAN e dovrà essere attivo un pacchetto di assistenza da remoto.
Il costo dell’ UPGRADE è di € 50,00 IVA esclusa
UPGRADE PRESSO LABORATORIO TECNICO IACCESS
Il costo dell’ UPGRADE è di € 50,00 IVA e spedizione escluse
È possibile consultare lo storico accessi ed applicare modifiche ai QR di prenotazione con il servizio VISITA Lite?
In caso di dispositivo con connettività di rete online, è possibile consultare storico accessi e cancellare/modificare QR-code.