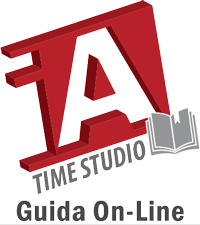6 Migrazione dal servizio WebQR Pro a VISITAinCLOUD
Accesso al servizio VISITAinCLOUD
Questo è un servizio scalabile di gestione visitatori, appuntamenti, eventi e prenotazioni, completamente basato sul cloud e si può raggiungere tramite il proprio browser web collegandosi all’indirizzo www.visitain.cloud.
Nota: il vostro abbonamento di WebQR Pro attaulmente in vigore è sempre valido anche per VISITAinCLOUD, costi e perido di validità rimangono invariati.
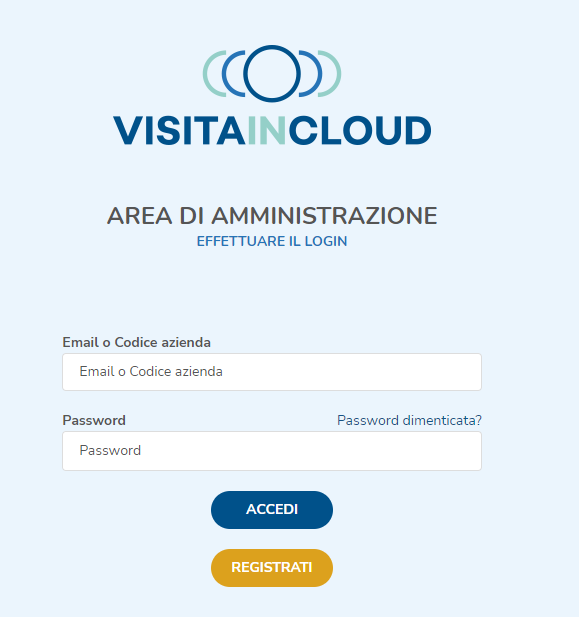
Qui potrete accedere con le vostre credenziali di accesso che saranno le stesse che prima usavate per accedere al servizio WebQR Pro, quindi una volte introdotte, cliccare direttamente sul Accedi.
Configurazione dell’ambiente VISITAinCLOUD
Creazione di una nuova sede
Come prima cosa è necessario abilitare una nuova Sede come segue, compilando i campi obbligatori.
Questa schermata è raggiungibile tramite:
Impostazioni -> Sedi

Una volta aggiunte le caratteristiche della sede, aggiungetela all’elenco delle sedi con il tasto +, dopodiché potrete contrassegnarla come sede Attivata.
Nota bene: dopo aver attivato la sede verrà visualizzato il nome della sede nell’angolo in alto a sinistra della pagina.
Creazione di una nuova area (Opzionale)
Dopo avere creato una Sede rappresentante la struttura cui facciamo riferimento, questa è anche possibile dividerla in più aree sottostanti. È quindi possibile abilitare una nuova Area come segue, compilando i campi seguenti. Questa schermata è raggiungibile tramite:
Impostazioni -> Aree
Giunti su questa schermata cliccate sul tasto Crea Area ed inserite le caratteristiche dell’area, aggiungetela e contrassegnatela come area Attivata.
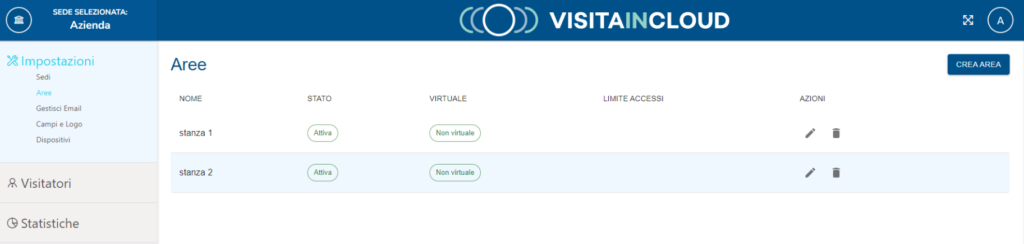
Una volta creata una nuova Area questa può essere cancellata cliccando l’icona del bidoncino o modificata cliccando l’icona della penna ed in tal caso comparirà il seguente banner:
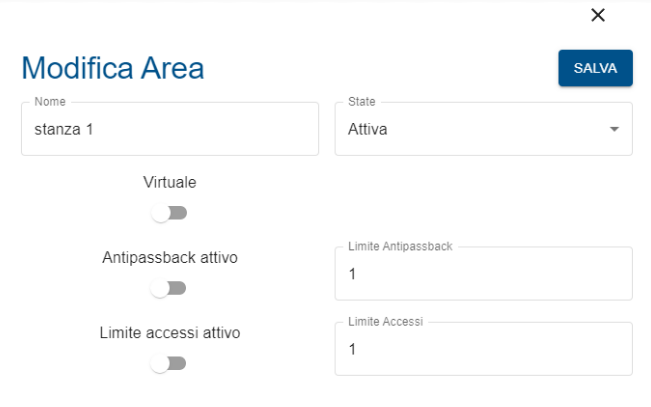
Nota: Le funzionalità di antipassback e limiti accessi valgono solo per i dispostivi online, per i dispostivi offline vale il limite impostato sulla prenotazione o, se impostato su Default, il minimo tra i limiti di accessi impostati nella configurazione dei dispositivi (prossima sezione).
Abbinamento del dispositivo con sede/aree
Impostazioni -> Dispositivi
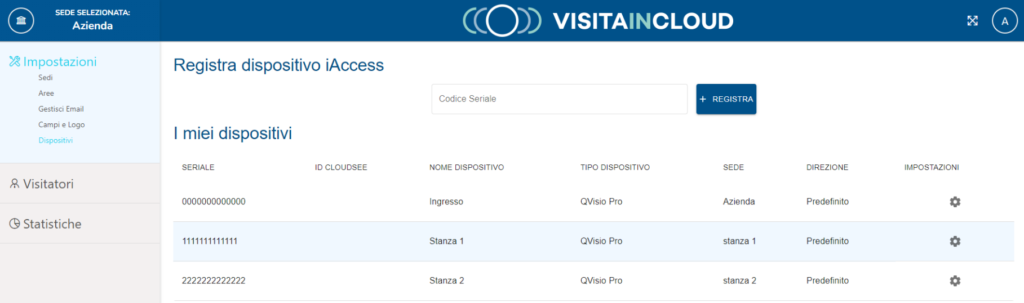
Una volta registrato ogni singolo dispositivo potrà essere associato ad una Sede/Area a seconda della funzione che dovrà svolgere, per esempio in questo caso si è immaginato di avere un dispositivo associato alla Sede e quindi all’intero edificio e due ulteriori dispositivi dedicati all’ingresso ed all’uscita di due Aree dedicate a delle stanze.
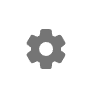
Premendo sul tasto dell’ingranaggio, a fine riga, troveremo altre impostazioni settabili, tra cui le impostazioni per il relè e le impostazioni TimeZone nel caso che migriate il dispositivo da offline a online.
Nota: Q-Visio e Q-Visio Pro sono dei dispositivi offline, solo dispostivi come Q-Visio Pro Aggiornati o Q-Visio Cloud/XP dispongono della funzionalità online.
Provenendo dal servizio WebQR, verificate che i vostri dispositivi siano abbinati ad una sede e settati in modalità offline: (Nota Bene: senza impostare la sede e il dispositivo settato come offline, i QR generati non saranno accettati dal dispositivo). Vedi immagine sottostante.
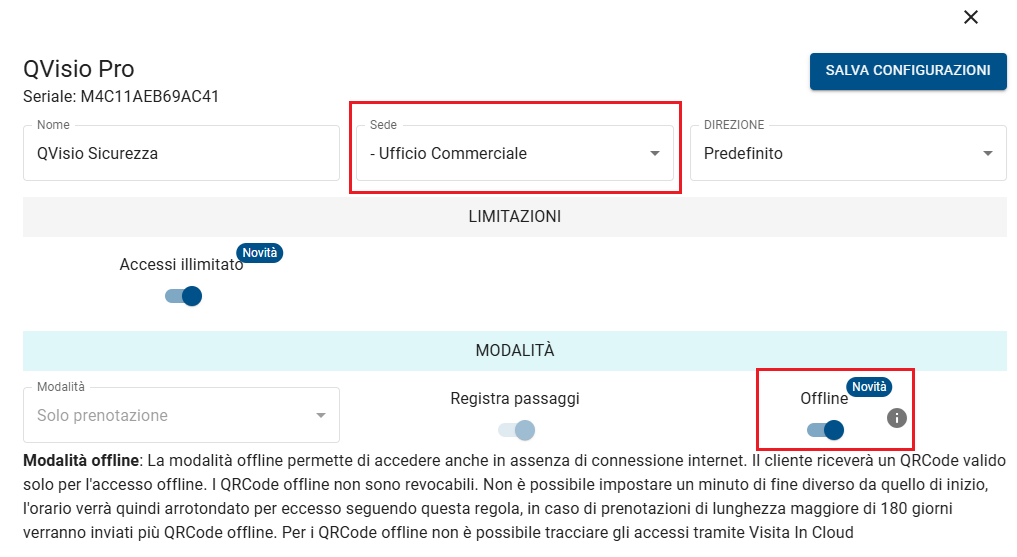
Impostazioni -> Campi e Logo
Se avete impostato il logo in WebQR Pro, questo automaticamente non sarà migrato, ma dovrete reimportare il logo della Sede (equivalente al logo sul PDF che veniva generato nel vecchio servizio)
In questa pagina il gestore dell’account potrà decidere di inserire un proprio logo caratteristico di riconoscimento che verrà stampato sul QR code.
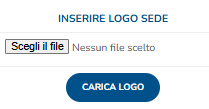
Nella sezione Gestione Campi si troveranno dei campi preimpostati ed usati nel servizio (nome e cognome vengono impostati nell’email) in fase di creazione di una prenotazione. I campi sono considerabili come opzionali e si possono quindi saltare, noi però vi consigliamo di guardare questa sezione e scegliere i campi che volete, disabilitando quelli che non volete che vengano più proposti nella fase di creazione prenotazione. Se desiderate impostare altri campi per uso personale potete tramite il +.
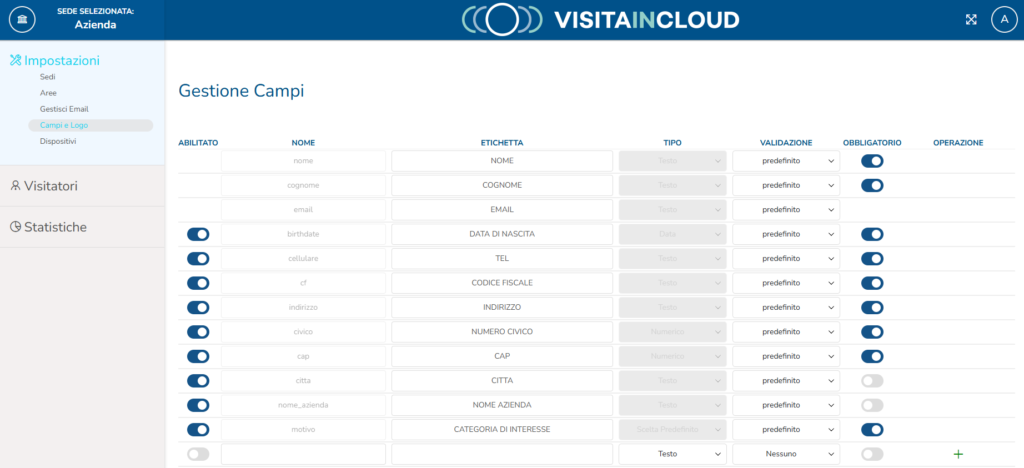
Effettuare una prenotazione
Quando volete registrare un nuovo visitatore, dovrete recarvi su:
Visitatori -> Registra nuovo visitatore
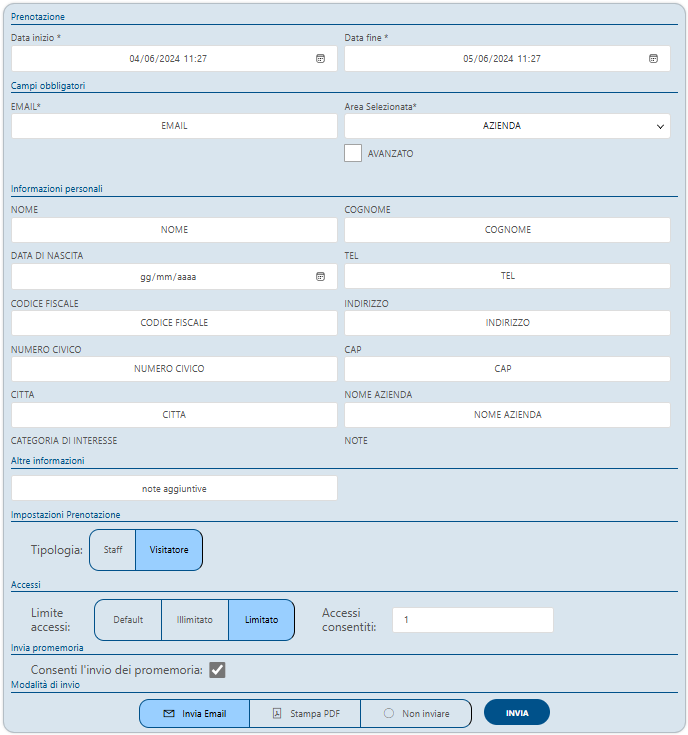
Per quanto riguarda il Limite accessi, se questo è impostato su Default il dato del limite di accessi viene acquisito da quelle che sono le impostazione preimpostate per dispositivi ed aree (solo dispositivi se il dispositivo è offline), mentre se si imposta il limite su Illimitato non ci sarà un numero limite di accessi e se si setta su Limitato qualsiasi valore presente su dispositivi ed aree verrà surclassato dal valore introdotto nel campo Accessi consentiti che comparirà subito dopo alla selezione del limite.
Premendo sulla spunta Avanzate, a seconda di quello che sarà il target della prenotazione inserito nel campo Area Selezionata* si attiverà la validità anche per il/i dispositivo/i associato/i.
Se nel campo verrà selezionata una specifica Area rappresentante per esempio una stanza di hotel, il quale rappresenta la Sede, automaticamente si attiverà la validità anche per il dispositivo presente all’ingresso principale della struttura alberghiera.
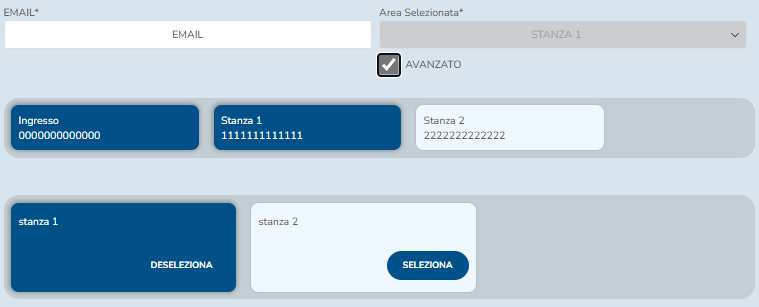
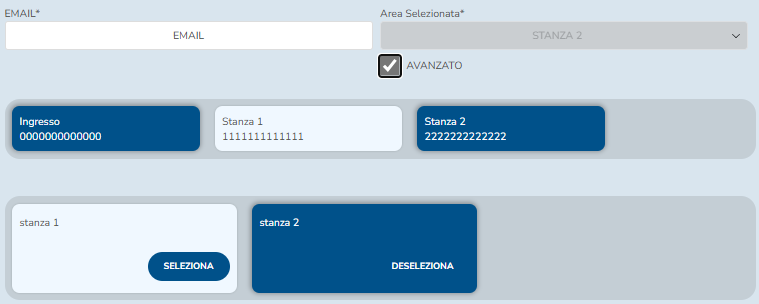
Il software dispone della possibilità di assegnare il QR Code come staff o visitatore semplicemente suddividete le vostre gestione in due schermate separate.
È possibile passare da un dispositivo offline (Solo Q-Visio Pro) a un dispositivo online?
Sì, due diverse modalità possibili:
UPGRADE DA REMOTO
Il dispositivo dovrà essere già connesso via cavo di rete LAN e dovrà essere attivo un pacchetto di assistenza da remoto.
Il costo dell’ UPGRADE è di € 50,00 IVA esclusa
UPGRADE PRESSO LABORATORIO TECNICO IACCESS
Il costo dell’ UPGRADE è di € 50,00 IVA e spedizione escluse
Ci sono funzionalità aggiuntive legate al nuovo servizio VISITA LITE?
In caso di dispositivo con connettività di rete online, è possibile consultare storico accessi e cancellare/modificare QR-code.
Nuova Funzionalità per dispostivi online
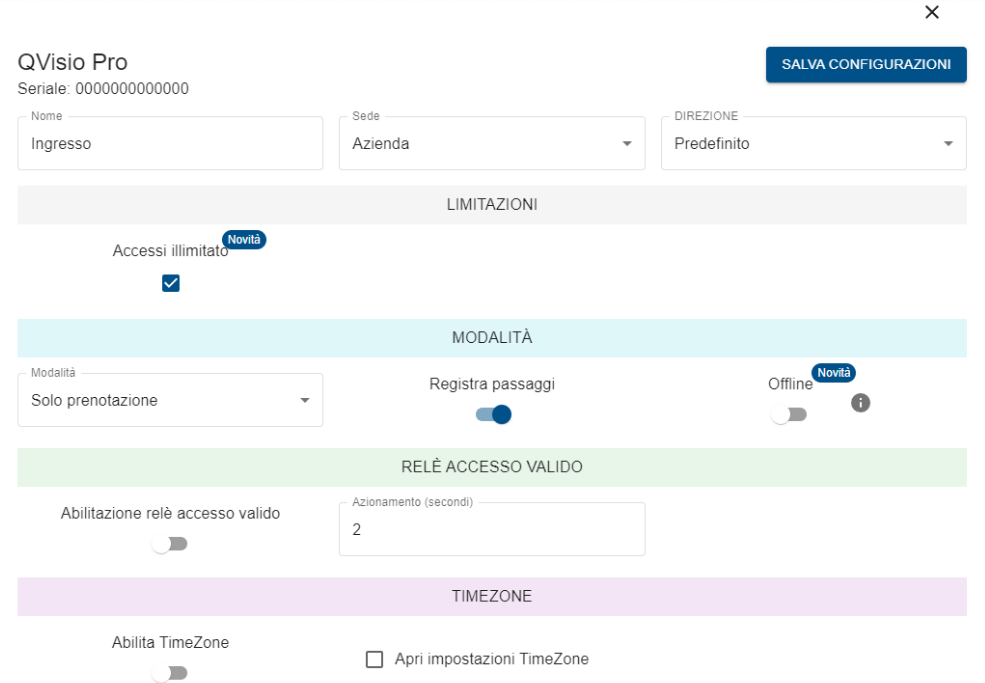
Se metteremo la spunta sulla flag “Apri impostazioni TimeZone” comparirà il seguente banner per la configuarazione:
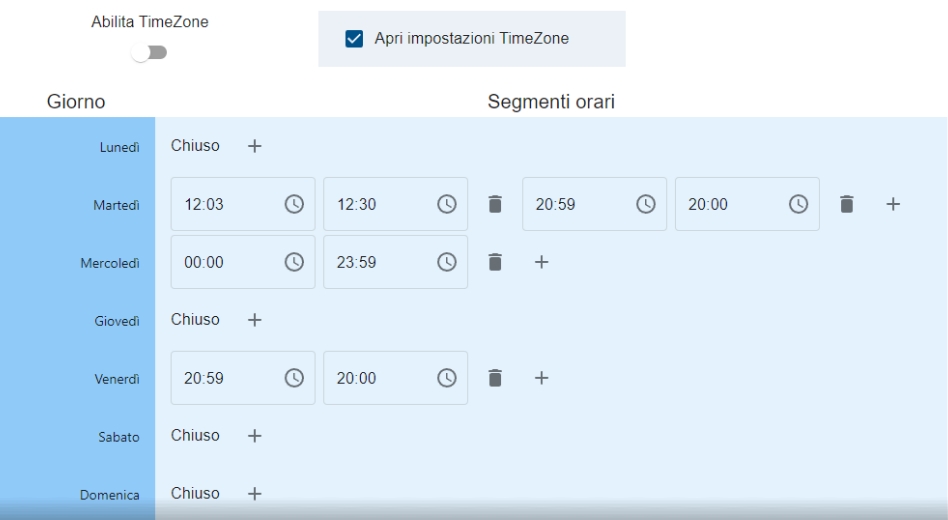
Mentre il tasto “Abilita TimeZone” attiverà tale configurazione e la renderà attiva sul dispositivo.