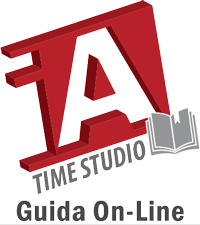3.4.1 Interfaccia di TimeStudio Export
Scheda Selezione
Come prima cosa bisognerà sviluppare la programmazione di un nuovo schema di esportazioni.
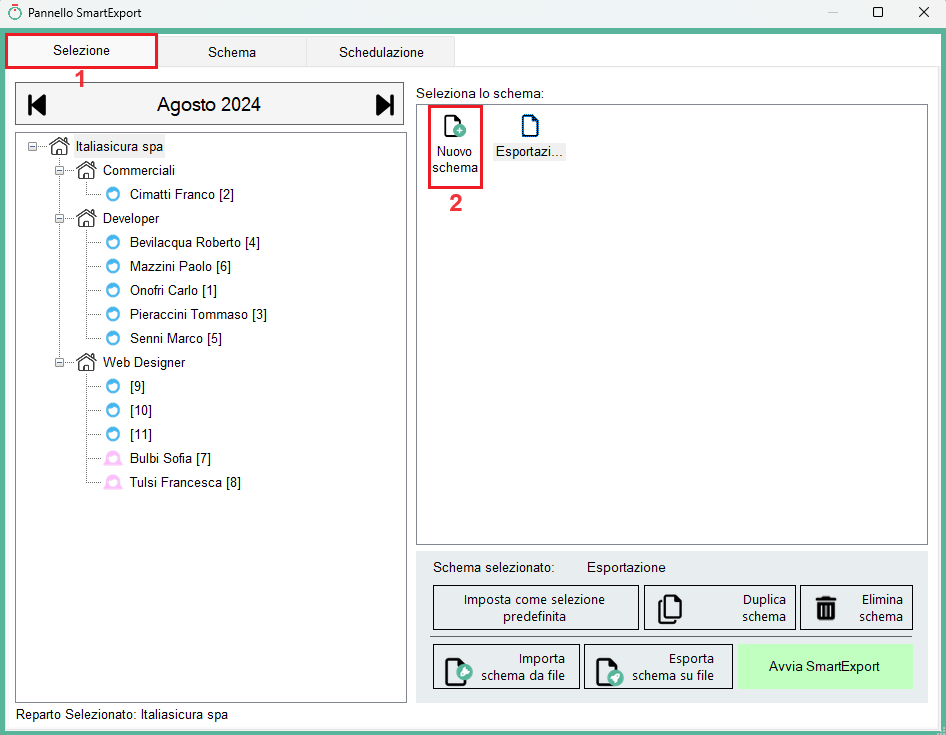
La scheda Selezione rende possibile l’esportazione mediante selezione rapida di Reparto/Utente, Periodo e Schema (se già costruito).
Nel caso avessimo già svolto questa procedura potremmo avviare l’esportazione con facilità, selezionando lo schema di nostro interesse ed azionandolo con il pulsante Avvia TimeStudio Export
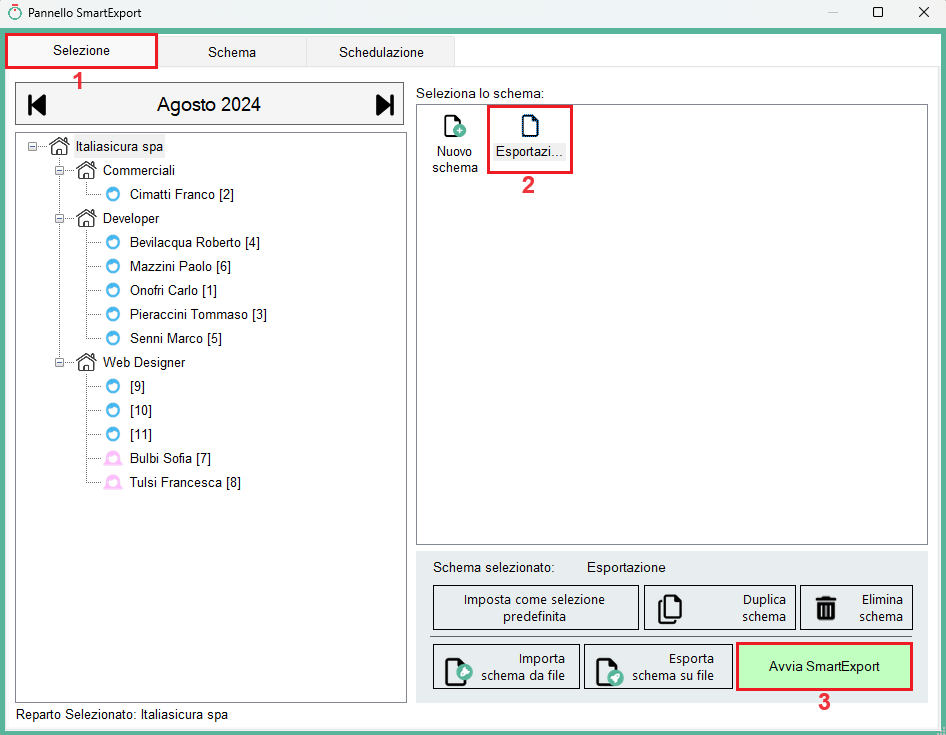
Avviare l’esportazione
- selezionare il Periodo (per cambiare la selezione da un mese a un periodo riferirsi alla pagina Impostazioni)
- selezionare Reparto/Utente
- selezionare uno schema
- cliccare su Avvia TimeStudio Export
Operazioni rapide sugli schemi
- Imposta come selezione predefinito: lo schema selezionato viene impostato come predefinito all’apertura del pannello TimeStudio Export
- Duplica Schema: crea una copia dello schema selezionato
- Elimina Schema: elimina lo schema selezionato
- Importa Schema da file: importa uno schema di esportazione già pronto da un file precedentemente esportato
- Esporta Schema su file: esporta lo schema di esportazione selezionato su un file, importabile su altre infrastrutture iAccess TimeStudio
Scheda Schema
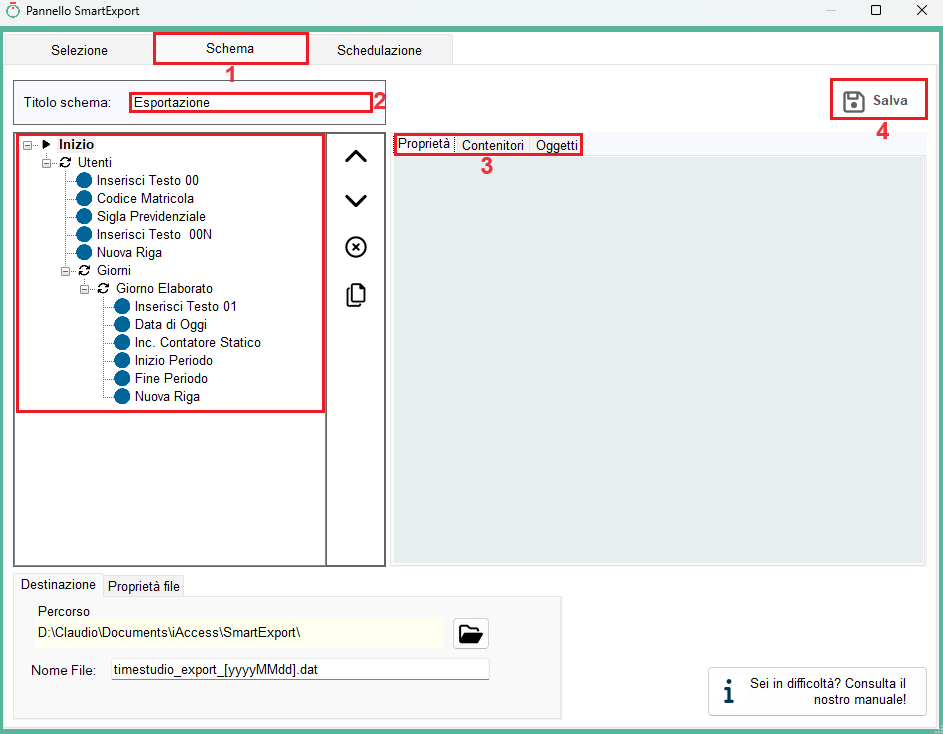
Questa sezione è divisa nelle seguenti aree:
Titolo dello schema
![]()
Schema ad albero
Riassuntiva del processo di esportazione che mostra gli elementi, detti anche Nodi, che compongono lo schema.
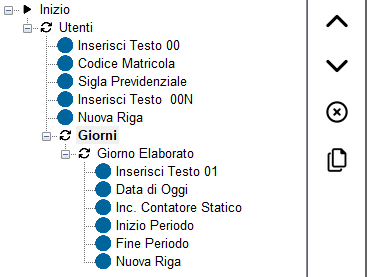
Il riordino o l’eliminazione dei nodi è possibile mediante i controlli posti alla destra dell’Albero Selezione.
![]()
- Freccia Su sposta il nodo selezionato nella posizione precedente (in su)
- Freccia Giù sposta il nodo selezionato nella posizione successiva (in giu)
- X cancella il nodo selezionato
Tipi di Nodo
- Nodo iniziale: (Inizio) rappresenta il punto di partenza della sequenza di esportazione. Non è modificabile ne riordinabile.

- Dato: (es: Inserisci Testo, icona blu) rappresenta un qualunque dato proveniente da TimeStudio da scrivere nell’esportazione, come ad esempio Servizio dentro al cliclo Giorno Elaborato rappresenta la presenza complessiva per giorno e utente del ciclo corrente, o un dato personalizzato come Inserisci testo.

- Ciclo: (es: utenti,giorni,Giorno Elaborato) e un ciclo di dati vedere pagina [] per informazioni più specifica

- Nodo Condizionato: rappresenta un nodo pre-esistente di tipo Ciclo o Dato con regole di validazione applicate. Quando viene applicata una condizione, il Nodo viene visualizzato tra parentesi. Nell’esportazione questo elemento verrà processato applicando la sua condizione, come ad esempio “Esegui questo ciclo solo se l’utente ha ore di straordinario”.
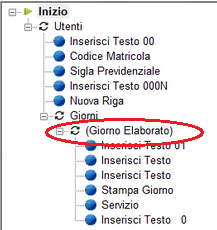
Pannello Nodo
Il controllo a schede posto sulla destra mostra tutte le opzioni disponibili per il Nodo selezionato, permette la manipolazione di proprietà, l’inserimento di nuovi Cicli o Dati, e la creazione di condizioni di validazione.
Pannello Nodo – Proprietà

Ogni nodo, a prescindere dal tipo Ciclo/Dato, ha delle proprietà. L’elenco degli input accettati sono consultabili al paragrafo 3.4.4 Le Diverse Proprietà.
Pannello Nodo – Contenitori
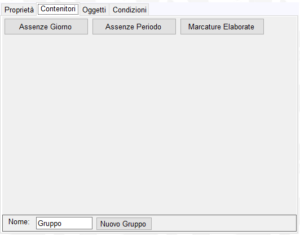
La scheda Contenitori permette di inserire nuovi cicli compatibili con il tipo di ciclo superiore.
Per esempio, dentro ad un Ciclo di tipo Giorni possiamo inserire un ciclo Utenti, creando così la sequenza “Per ogni giorno del periodo selezionato, esegui il ciclo degli utenti”.
I cicli disponibili dipendono dalla sequenza di cicli superiori, scalando l’albero dei nodi verso l’alto. Per conoscere le associazioni tra i vari cicli consultare all’apposito paragrafo 3.4.2 I cicli e le loro associazioni.
Pannello Nodo – Oggetti

Questa scheda permette l’inserimento di nodi Oggetto nel nostro schema ad albero, che risulteranno essere i dati finali da inserire nell’esportazione. Gli oggetti corrispondono ai vari dati disponibili in TimeStudio.
L’elenco dei dati disponibili dipendono dal percorso dei Cicli costruito, e dalla posizione nell’albero in cui si sta operando.
Per esempio, se abbiamo inserito esclusivamente un ciclo Giorni, ma ancora non abbiamo inserito un ciclo Utenti, non saranno disponibili le informazioni relative agli utenti, ma avremo per esempio le date di ogni giorno processato.
Pannello Nodo – Condizioni
Per poter usufruire delle condizioni bisogna avere creato almeno un ciclo di partenza o un oggetto.
A questo punto è possibile usufruire dei servizi delle condizioni sia sui cicli che sugli oggetti. La condizione non è altro che un IF THEN ELSE che mi consente di effettuare determinate funzioni se la condizione è vera oppure falsa.

Possiamo comparare due oggetti fra di loro e decidere se la condizione è vera se i due oggetti sono:
- Uguali
- Diversi
- Maggiore di
- Minore di
mentre con le proprietà è possibile indicare quale valore deve avere la proprietà dell’oggetto per verificare che la condizione sia vera oppure falsa.
Le condizioni possono susseguirsi creando dei AND o OR logici.
ci sono due campi speciali, nel menu a tendina “Oggetto” trova il campo speciale “Questo Oggetto” che e il risultato del oggetto/numero giri ciclo in qui viene applicato la condizione
Nel Menu a tendina “Oggetto Per Comparazione” trova “testo fisso” che permette di selezionare un value inserito a mano.
N.B. possiamo verificare se un ciclo oppure un oggetto hanno una condizione attiva se sono tra parentesi tonde vedi esempio:
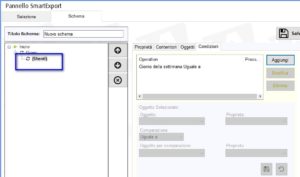
Oggetti valido per la condizionali sono quelli dei loop precedenti/corrente, il oggetto del condizione stesso, o la possibilità di inserire un valore stabilito dal utente (testo fisso)
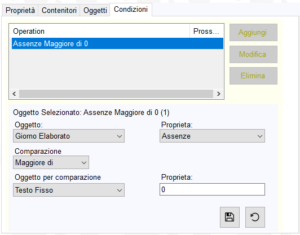
E’ possibile aggiungere una condizione a qualsiasi Ciclo/Dato, in questo modo verrà applicato un controllo aggiuntivo per condizionare la sua elaborazione/esportazione.
La condizione creata verrà valutata come Vero/Falso. Il dato verrà scritto esclusivamente se la condizione richiesta verrà soddisfatta.
Cliccando aggiungi o modifica (su un condizione già presente) viene abilitato la sezione sottostante che permette di selezionare i dati per la comparazione, il primo menu a tendina a sinistra in alto permette di selezionare il ciclo, il secondo in alto un dato contenuto nel ciclo, i dati selezionabili sono gli stessi trovati nel tab oggetti, questo ovviamente cambia e dipende dove l’oggetto si trova.
Dal menu a tendina Comparazione si può selezionare la comparazione tra gli oggetti, uguale, diverso da , maggiore di, minore di.
Nel menu a tendina in basso è uguale al menù precedente con la differenza che si può impostare un valore fisso (vedi immagine, ad esempio impostare 0).
Un nodo che contiene delle condizioni viene visualizzato con delle parentisi attorno.
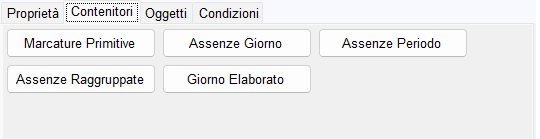
Opzioni di Salvataggio
Destinazione
- Percorso:
Permette di selezionare il percorso per il salvataggio del file.
- Nome File:
Impostare nome del file da generare.
Usando le parentesi quadre [ ] si può inserire la data formattandola in modo personalizzato, vedi il paragrafo Formato Data per esempi di sintassi.
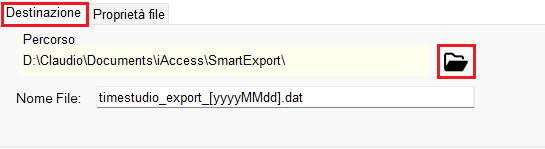
Proprietà File
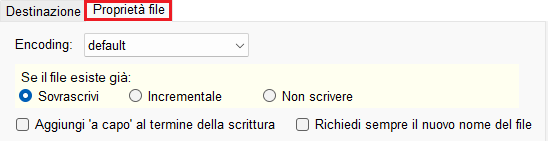
- Encoding:
- ASCII
- UTF-8
- ISO-8859-1
Se non è richiesto alcun encoding specifico o non si sa cosa inserire, utilizzare l’impostazione predefinita Default.
- Se il file esiste già:
Questo parametro permette di stabilire il comportamento della schema sezionato alla esportazione cosa deve fare se incontra un file con il stesso nome:
- Sovrascrivi: il file già esistente viene sovrascritto con i dati della nuova esportazione
- Incrementale: l’esportazione viene eseguita appendendo alla fine del file già esistente ulteriori dati
- Non Scrivere: l’esportazione non viene effettuata
- Aggiungi “a capo” al termine della scrittura:
Questo parametro aggiunge una nuova riga (CR+LF) alla fine della file creato/appeso.
- Richiedi sempre il nuovo nome del file:
Ad ogni esecuzione dello schema verrà richiesto il nome del file, dando così la possibilità di personalizzare il Nome File, partendo dal nome predefinito impostato.